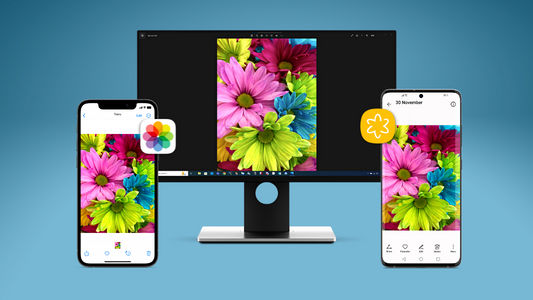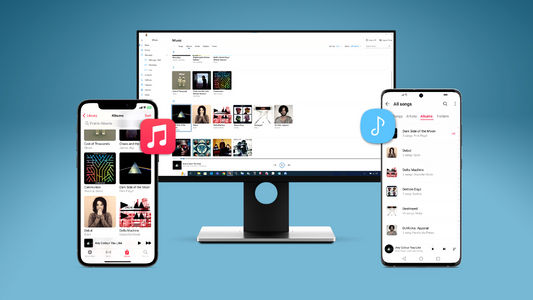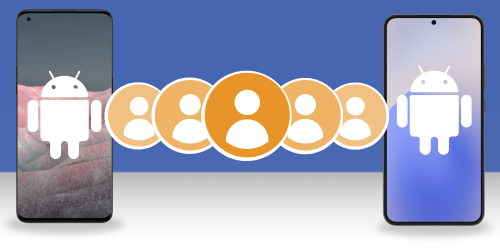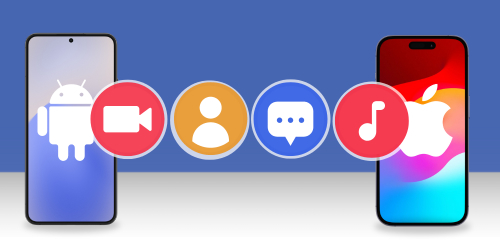Pourquoi sauvegarder votre téléphone?
Les appareils mobiles d’aujourd’hui contiennent beaucoup d’informations importantes telles que des contacts, des messages, des photos et des calendriers.
Faire une sauvegarde de votre téléphone est essentielle pour assurer la sécurité de vos données au cas où votre téléphone a été endommagé, égaré ou volé. Vous pouvez également souhaiter sauvegarder simplement parce que vous achetez un nouveau téléphone, ou si vous avez manqué d’espace de stockage sur votre appareil et que vous souhaitez garder une copie de vos fichiers sur votre ordinateur ou dans le nuage.
Nous avons fait quelques recherches et tests pour compiler une liste des 5 meilleures méthodes de sauvegarde d’un téléphone Android. Commençons!
- Effectuer une sauvegarde intelligente à l’aide de Droid Transfer
- Sauvegarder vers votre compte Google
- Utiliser le service de sauvegarde du fabricant de votre téléphone
- Transférer les fichiers à l’aide de l’Explorateur de fichiers (Windows uniquement)
- Transférer les fichiers à l’aide du Transfert de fichiers Android (Mac uniquement)
- Quelle méthode est la meilleure? - Tableau comparatif
Méthode 1 : Effectuer une sauvegarde intelligente à l’aide de Droid Transfer
Pour la sauvegarde la plus complète, nous vous recommandons d’utiliser le logiciel Droid Transfer.
Droid Transfer vous permet d’afficher tout le contenu de votre Android par l’intermédiaire de votre ordinateur. Vous pouvez ensuite choisir les types de données que vous souhaitez sauvegarder vers votre ordinateur et comment vous souhaitez les sauvegarder - soit sans fil ou à l’aide d’une connexion USB.
Tous les messages, photos, chansons et autres fichiers sauvegardés par Droid Transfer seront accessible sur votre ordinateur afin que vous puissiez les afficher, copier ou imprimer. En revanche, vous ne pouvez pas accéder aux fichiers contenus dans une sauvegarde Google, sauf si vous les restaurez sur votre appareil.
Voyons un exemple de comment faire une sauvegarde des photos de votre téléphone Android:
- Téléchargez Droid Transfer et connectez votre appareil Android.
- Cliquez sur « Photos » pour voir les photos de votre téléphone Android par l’intermédiaire de votre PC.
- Cliquez sur « Exporter les photos » dans Droid Transfer.
- Choisissez un dossier sur votre ordinateur dans lequel vous souhaitez sauvegarder vos photos.
- Le dossier est alors balayé pour des photos existantes, et vous montrera les photos de votre téléphone Android qui ne sont pas déjà sauvegardées dans votre dossier.
- Cliquez sur « Exporter » pour exporter tous ces photos vers le dossier que vous avez choisi.
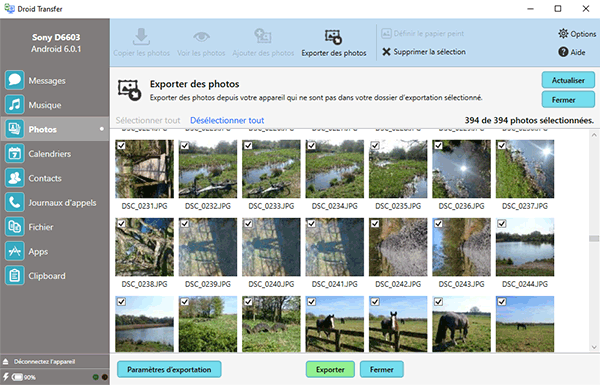
De façon similaire, vous pouvez également comparer les bibliothèques de musique sur votre téléphone et sur votre ordinateur, et effectuer une sauvegarde différentielle de votre musique.
Voici comment sauvegarder votre musique:
- Lancez Droid Transfer et connectez votre appareil Android.
- Cliquez sur « Musique » pour afficher votre musique Android.
- Cliquez sur « Dossier de synchronisation ».
- Choisissez un dossier sur votre ordinateur dans lequel vous souhaitez sauvegarder votre musique.
- Droid Transfer analysera votre dossier et vous laissera savoir quelle musique sur votre appareil Android n’est pas présente dans votre dossier (et également quelle musique dans votre dossier n’est pas stockée sur votre Android).
- Cliquez sur « Copier les pistes sur PC » pour sauvegarder votre musique Android dans le dossier que vous avez choisi.
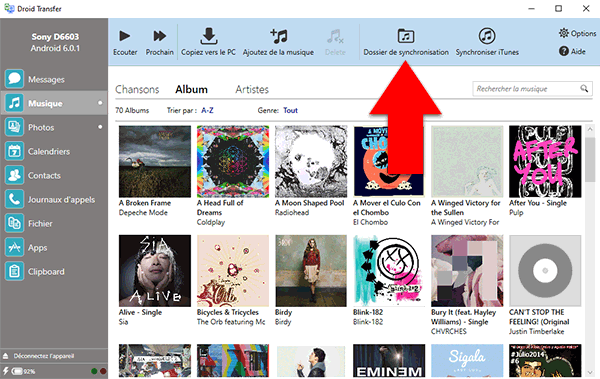
À l’aide de ces méthodes, vous pouvez facilement effectuer régulièrement des sauvegardes de vos photos et de votre musique, sans dupliquer les fichiers que vous avez déjà sauvegardés.
Extra : Que peut faire Droid Transfer de plus?
Comme vous pouvez le voir, vous pouvez sauvegarder et gérer n’importe quel type de support que vous souhaitez en utilisant Droid Transfer, y compris :
Regardez ceci: Comment sauvegarder facilement votre téléphone Android vers votre PC.
Méthode 2 : Sauvegarder vers votre compte Google
Puisque vous êtes déjà connecté à votre compte Google sur votre téléphone, il est facile de sauvegarder l’appareil à l’aide de Google.
La route pour accéder à ces paramètres de sauvegarde peut légèrement varier en fonction de l’appareil/version Android que vous utilisez. Cependant, voici l’essentiel de ce que vous recherchez :
- Lancer les paramètres sur votre téléphone.
- Appuyez sur « Système », puis « Sauvegarde ».
- Appuyez sur « Sauvegarder maintenant » pour créer une nouvelle sauvegarde de votre appareil sur Google Drive.
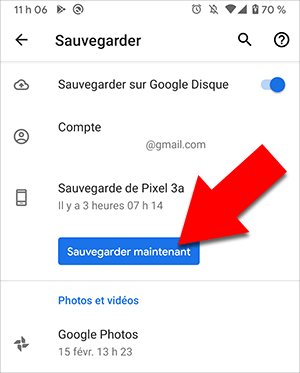
À partir de cet écran, vous pouvez également gérer les données sauvegardées lorsque vous effectuez une sauvegarde, ainsi que lors de la dernière sauvegarde.
Pour voir quelles sont les données sauvegardées sur Google Drive et comment restaurer votre téléphone Android à partir d’une sauvegarde, consultez Guide de Google.
Notez que Google Drive n’effectue pas la sauvegarde de vos messages multimédias et de votre musique, et votre stockage peut être limité. Si tel est le cas, vous voudrez peut-être envisager d’utiliser le logiciel Droid Transfer afin de vous assurer que vous sauvegardez tout ce dont vous avez besoin sur votre propre ordinateur.
Extra : Sauvegarder automatiquement vos photos et vidéos avec Google
Google facilite la conservation de vos photos et vidéos sauvegardés avec la synchronisation Google Photos.
Voici comment activer la synchronisation des photos :
- Ouvrez l’application Google Photos sur votre Android.
- Touchez l’icône de menu en haut de votre écran.
- Sélectionnez Paramètres, puis « Sauvegarde et synchronisation ».
- Touchez pour basculer sur « Sauvegarde et synchronisation ».
Notez que la synchronisation ne se fera que lorsque vous serez connecté à Internet.
Méthode 3 : Utiliser le service de sauvegarde du fabricant de votre téléphone
Un autre moyen fiable pour effectuer une sauvegarde complète de votre téléphone consiste à utiliser le service intégré du fabricant de votre téléphone. Comme la création d’une sauvegarde avec Google, vous ne pourrez pas utiliser les fichiers de la sauvegarde, c’est purement pour des fins de sauvegarde et de restauration.
Si vous avez besoin d’un accès complet à vos fichiers sauvegardés, consultez la Méthode 1 >
Encore une fois, cette méthode dépend grandement de votre fabricant de téléphone et de quelle version d’Android vous utilisez. Peu importe, les étapes à suivre pour trouver une telle fonctionnalité devraient être très similaires.
Commençons par jeter un coup d’œil à la façon d’effectuer une sauvegarde sur un appareil Sony Xperia...
- Lancez les réglages sur votre téléphone.
- Touchez « Sauvegarder et réinitialiser ».
- Choisissez un type de sauvegarde :
- Sauvegarde automatique : Touchez « Sauvegarde automatique », puis basculer cette sauvegarde à ON.
- Sauvegarde manuelle : Touchez « Plus... », puis « Sauvegarde manuelle », puis touchez « Sauvegarde ».
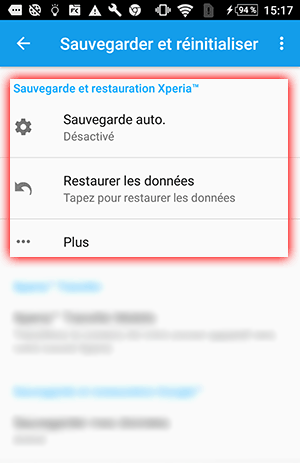
Méthode 4 : Transférer les fichiers à l’aide de l’Explorateur de fichiers (Windows uniquement)
Si vous souhaiter sauvegarder rapidement quelques fichiers gratuitement, vous pouvez le faire directement à partir de Windows.
Malheureusement, cette méthode ne fonctionne que pour accéder et copier de la musique, des photos et des vidéos à partir du téléphone Android. Si vous avez besoin de sauvegarder vos messages, contacts et autres données, nous vous recommandons d’utiliser Droid Transfer.
Voici comment copier du contenu Android vers votre PC à l’aide de l’Explorateur de fichiers...
- Connectez votre téléphone Android à votre ordinateur avec un câble USB.
- Ouvrez l’Explorateur de fichiers sur votre PC.
- Si vous recevez une fenêtre contextuelle sur votre Android, choisissez « Transfert de fichiers » ou similaire. Si vous ne recevez pas de fenêtre contextuelle et que votre Android n’apparait pas dans l’Explorateur de fichiers, balayez vers le bas sur votre Android et touchez « Recharge par USB » ou similaire. Cela présentera la possibilité de sélectionner l’option « Transférer des fichiers ».
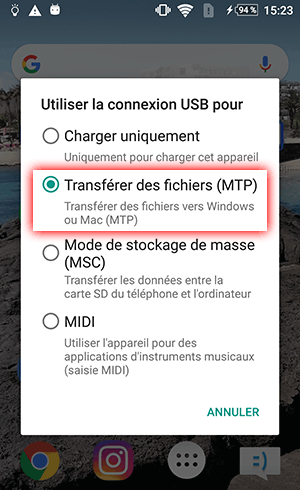
- Sélectionnez votre Android dans l’Explorateur de fichiers.
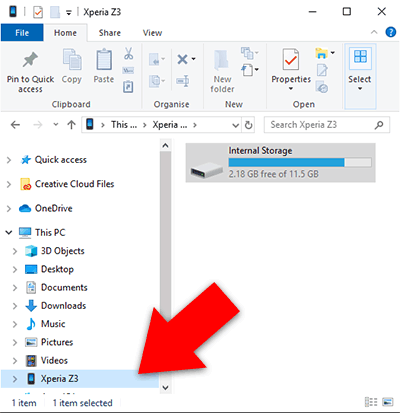
- De là, vous pouvez copier et coller ou glisser-déposer vos fichiers à partir d’Android vers votre PC.
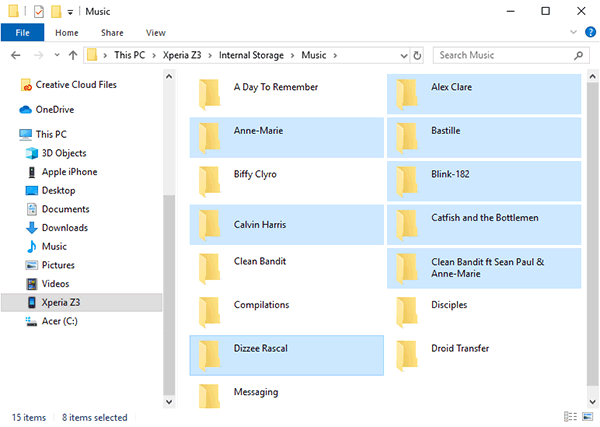
Méthode 5 : Transférer les fichiers à l’aide du Transfert de fichiers Android (Mac uniquement)
Si vous utilisez un Mac, plutôt qu’un PC Windows, vous ne pourrez pas de transférer des fichiers à partir d’Android.
En tant que tel, vous aurez besoin de télécharger et d’installer le programme gratuit Android File Transfer.
Vous serez alors en mesure de connecter votre Android au Mac avec votre câble USB, exécuter Android File Transfer et copier votre musique, vos photos et vos vidéos depuis vos dossiers.
Encore une fois, vous aurez besoin d’un programme comme Droid Transfer si vous avez besoin de transférer des données telles que des messages et des contacts.
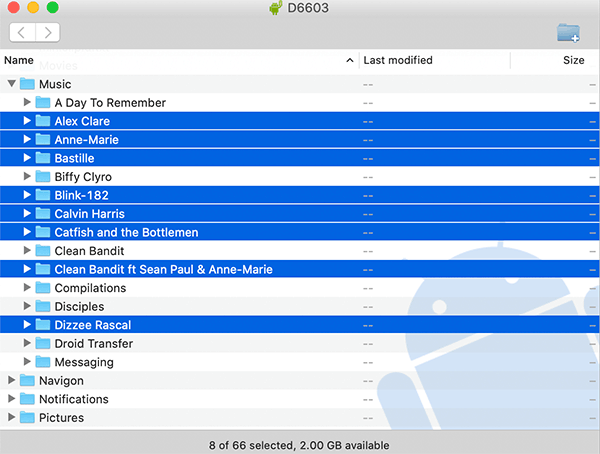
Quelle méthode est la meilleure? - Tableau comparatif
Vous avez maintenant vu comment effectuer les 5 meilleures méthodes de sauvegarde Android. Mais laquelle est la meilleure? Il n’y a pas de réponse définitive à cette question, car vos exigences seront différentes de celles d’autres personnes.
Toutefois, nous pouvons comparer les différentes caractéristiques de chaque méthode pour vous aider à choisir celle qui vous convient le mieux. En fait, c’est exactement ce que nous avons fait :
| Fonctionnalités | Droid Transfer | Fabricant | Explorateur de fichier | Android File Transfer | |
|---|---|---|---|---|---|
| Sauvegarde les fichiers choisis dans un format accessible et utilisable | ✔ | ✘ | ✘ | ✔ | ✔ |
| Sauvegarde et restauration | ✘ | ✔ | ✔ | ✘ | ✘ |
| Connexion | |||||
| Wi-Fi/câble USB | Wi-Fi ou USB | Wi-Fi | Wi-Fi | USB | USB |
| Quelles données sont sauvegardées? | |||||
| Musique | ✔ | ✘ | Varie1 | ✔ | ✔ |
| Photos | ✔ | ✔2 | Varie1 | ✔ | ✔ |
| Vidéo | ✔ | ✔2 | Varie1 | ✔ | ✔ |
| Messages SMS | ✔ | ✔ | Varie1 | ✘ | ✘ |
| Messages MMS | ✔ | ✘ | Varie1 | ✘ | ✘ |
| Contacts | ✔ | ✔ | Varie1 | ✘ | ✘ |
| Calendriers | ✔ | ✔ | Varie1 | ✘ | ✘ |
| Journaux d’appels | ✔ | ✔ | Varie1 | ✘ | ✘ |
| Réglages de l’appareil et des applications3 | ✘ | ✔ | Varie1 | ✘ | ✘ |
| Extra | |||||
| Exporter ou imprimer des messages | ✔ | ✘ | ✘ | ✘ | ✘ |
| Synchroniser la musique avec PC ou iTunes | ✔ | ✘ | ✘ | ✘ | ✘ |
1 dépend de la solution de sauvegarde spécifique du fabricant
2 capacité fournie avec Google Photos
3 paramètres enregistrés pour les applications dépendent de chaque application individuelle
Points à retenir
Donc, vous savez tout! Les 5 principaux moyens de sauvegarder votre téléphone Android.
Nous espérons que vous avez maintenant suffisamment d’informations pour faire un choix quant à la méthode qui convient le mieux à vos besoins.
Tout bien considéré, nous vous recommandons d’utiliser Droid Transfer afin de vous assurer que tous les fichiers sont sauvegardés, et pour le maximum de contrôle sur ce que vous sauvegardez. Google est super pour les sauvegardes automatiques/régulières, ou pour transférer rapidement quelques photos ou chansons, utilisez l’Explorateur de fichiers!
 Éditeur:
Éditeur:Wide Angle Software