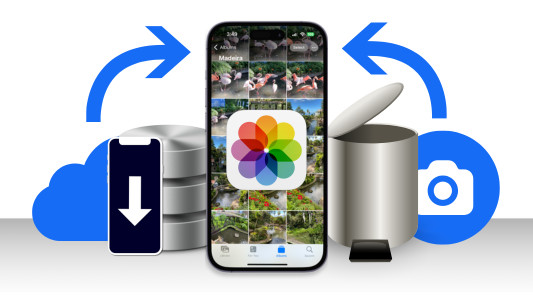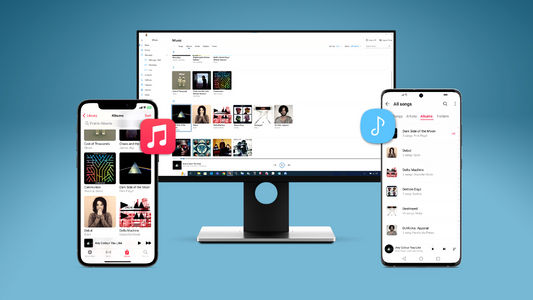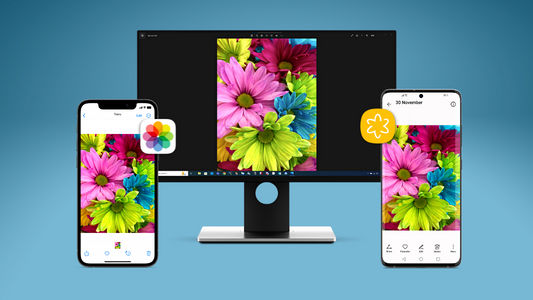Exportation de contacts depuis l’iPhone: Il peut être difficile de transférer des données d’un téléphone à un autre ou entre un téléphone et un ordinateur, mais cela ne devrait pas être le cas. Cet article présente 5 manières infaillible détaillant comment exporter des contacts de l’iPhone vers l’ordinateur.
Passez directement à :
- Méthode 1: TouchCopy (Windows et Mac)
- Méthode 2: Contact Transfer (Windows uniquement)
- Méthode 3: iCloud
- Méthode 4: Courriel
- Méthode 5: Airdrop (Mac uniquement)
- Extra: Importer des contacts dans Outlook/Gmail
Méthode 1: TouchCopy
Notre méthode la plus simple et la plus robuste vient en premier lieu sous la forme du logiciel TouchCopy.
TouchCopy est le seul outil dont vous avez besoin pour gérer votre iPhone avec votre ordinateur. Il vous permet de copier toutes sortes de données telles que Contacts, musique, messages, photos et bien plus encore.
TouchCopy est très pratique et vous pouvez l’utiliser pour copier des contacts et d’autres fichiers localement de votre iPhone vers votre ordinateur. Ainsi, vous n’avez pas besoin de vous soucier de la synchronisation avec iTunes ou du stockage de vos données personnelles sur un service en nuage (comme indiqué dans nos autres méthodes).
Voyons comment exporter des contacts vers l’ordinateur...
- Ouvrez TouchCopy
- Connectez votre iPhone via USB ou Wi-Fi.
- Cliquez sur « Contacts » pour afficher les contacts de votre iPhone.
- Appuyez sur « Copier en tant que vCard » (PC) ou « Copier vers Mac » (Mac).
Aimez-vous ce que vous voyez? Vous pouvez obtenir la version complète ici :
Cette fonction vous permettra d’enregistrer les fichiers de contact vCard standard (.vcf) à l’emplacement de votre choix sur votre PC ou Mac. Vous pouvez également enregistrer les contacts directement dans l’application Contacts de votre ordinateur à l’aide des boutons appropriés de la barre d’outils TouchCopy !
Vous pouvez également enregistrer tous vos contacts dans un fichier CSV, ce qui facilite l’importation dans un gestionnaire de contacts Web tel que Google Contacts et Outlook 365. Sélectionnez simplement tous vos contacts dans TouchCopy (« ctrl+A » ou « cmd+A ») et cliquez sur « Enregistrer CSV » (PC) ou « Copier vers CSV » (Mac). Vous pouvez ensuite importer facilement le fichier CSV créé contenant vos contacts dans Google Contacts ou Outlook 365. Veuillez consulter notre guide de l’utilisateur pour plus d’informations sur comment exporter des contacts iPhone au format CSV.
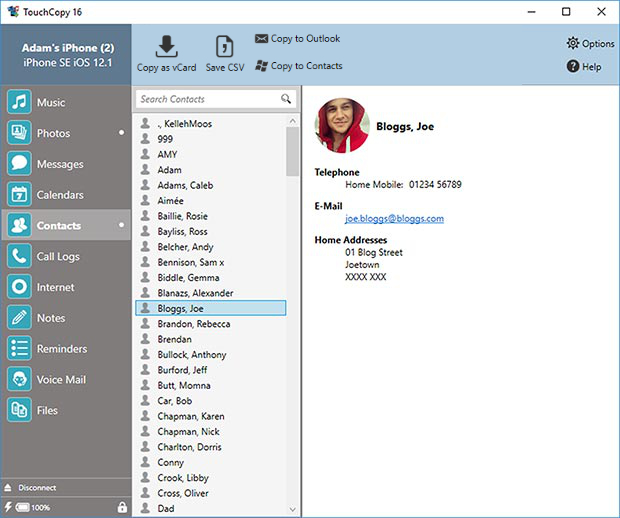
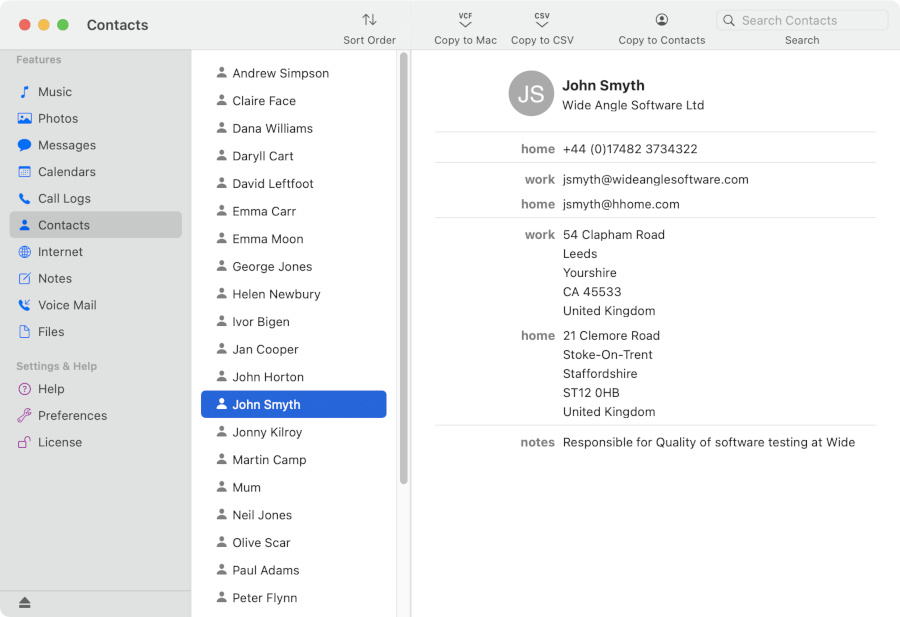
Vous aimerez également: Importer des contacts dans Outlook/Gmail
Méthode 2: Contact Transfer
Si vous avez un PC sous Windows 10 / 11, vous voudrez vraiment envisager cette option. Le transfert de contacts vous permet de transférer facilement vos contacts entre iPhone, PC et même Android.
Vous pouvez même créer, modifier et supprimer des contacts sur les appareils de votre choix, directement depuis votre PC.
Voyons comment transférer les contacts de votre iPhone vers votre PC à l’aide de Contact Transfer :
- Installez Contact Transfer sur votre ordinateur Windows et lancez-le.
- Choisissez « Appareil iOS » comme source et « Cet ordinateur » comme destination. Cliquez sur Continuer.
- Connectez votre iPhone à votre ordinateur à l’aide de votre câble USB. Une fois qu’il a été détecté, cliquez sur Continuer.
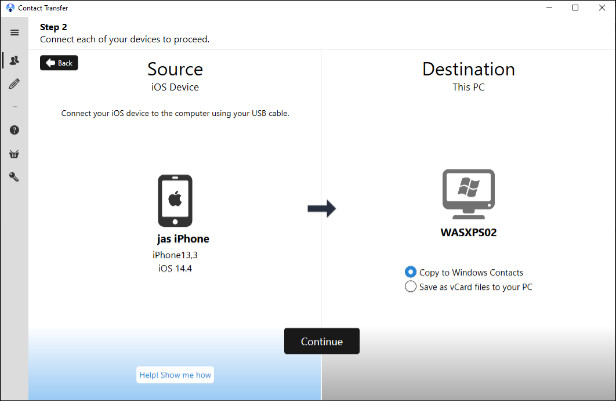
- Choisissez un endroit sur votre ordinateur vers lequel vous souhaitez copier vos contacts iPhone.
- Copiez vers Windows Contacts ou...
- Enregistrez sous vCards, prêt pour une importation facile dans votre carnet d’adresses ou votre programme de messagerie.
- Vous pouvez maintenant sélectionner les contacts à partir de la liste de votre iPhone que vous souhaitez transférer vers votre PC.
- Lorsque vous êtes satisfait de votre sélection, cliquez sur Transférer.
Aimez-vous ce que vous voyez? Vous pouvez obtenir la version complète ici :
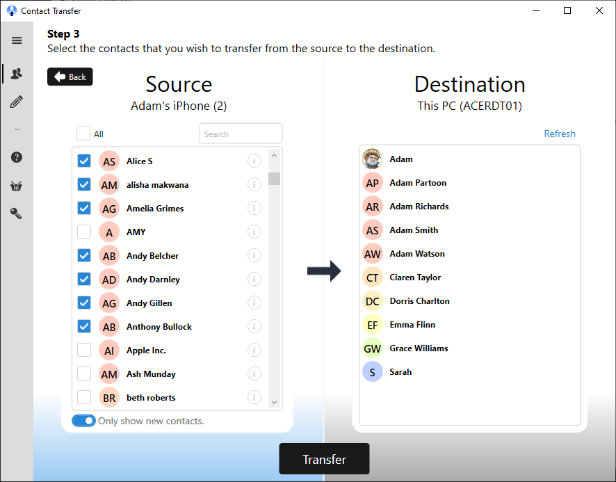
Pour que Contact Transfer puisse accéder à vos contacts, ils doivent être stockés dans le stockage local de votre iPhone. Si vos contacts sont stockés dans iCloud ou sur une autre plate-forme en nuage, vous devrez les télécharger sur votre iPhone.
Méthode 3: iCloud
iCloud est un excellent moyen de synchroniser des données telles que les contacts et les calendriers entre tous vos appareils. Cette méthode est idéale pour les personnes qui aiment accéder aux mêmes données sur tous les iMac, les MacBook, les iPhone, les iPad et les iPod qu’ils possèdent, mais pour les autres qui aiment plus de contrôle sur leurs données, la Méthode 1 peut être plus appropriée.
Pour utiliser cette méthode pour synchroniser des contacts à partir de l’iPhone, vous devez être connecté au Wi-Fi.
Voyons comment nous pouvons synchroniser les contacts du iPhone vers l’ordinateur...
- Sur votre iPhone, accédez à Paramètres > [Votre nom] > iCloud.
- Assurez-vous que la saisie « Contacts » est activée (vous devrez peut-être fusionner les contacts de votre iPhone avec les contacts iCloud existants).
- Ensuite, connectez-vous à iCloud avec votre identifiant Apple depuis un navigateur.
- Cliquez sur l’icône de l’application « Contacts ».
(Si vous n’avez pas besoin d’enregistrer les contacts sur votre ordinateur, vous pouvez ignorer les étapes suivantes). - Cliquez sur un contact, puis appuyez sur « Ctrl » + « A » sur votre clavier pour tout sélectionner.
- Cliquez sur l'icône de partage dans le coin supérieur droit de l'écran. Enfin, cliquez sur « Exporter vCard... » pour enregistrer les contacts directement sur votre ordinateur.
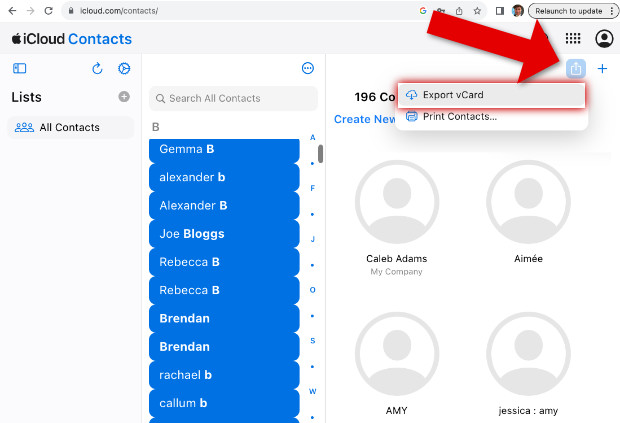
Méthode 4: Courriel
Cette méthode est idéale si vous n’avez besoin d’exporter que quelques contacts ici et là, mais ne se compare pas à TouchCopy et iCloud pour les exportations en masse. Vous pouvez exporter des contacts individuels depuis votre iPhone par courriel.
De cette façon, vous pouvez rapidement envoyer par courriel les coordonnées d’un contact à un ami ou à un collègue, ou même vous envoyer le courriel pour que vous puissiez accéder au contact depuis votre ordinateur. Voici comment :
- Ouvrez l’application Contact sur votre iPhone.
- Appuyez sur le contact que vous souhaitez envoyer.
- Faites défiler vers le bas et appuyez sur « Partager le contact ».
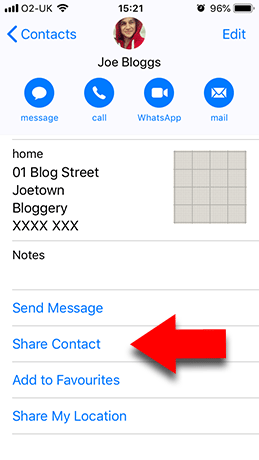
- Choisissez « Courriel ».
- Composez votre courriel et envoyez-le !
Votre contact sera envoyé en pièce jointe, au format vCard (.vcf), avec le courriel.
Méthode 5: Comment exporter des contacts iPhone via AirDrop
AirDrop est le moyen étonnant d’Apple pour transférer rapidement des fichiers entre iPhone et Mac. Connectez votre iPhone et votre Mac au même réseau Wi-Fi, puis choisissez simplement un fichier et partagez-le via AirDrop.
Si vous devez exporter une longue liste de contacts, envisagez une méthode différente, car vous ne pouvez exporter qu’un seul fichier à la fois par AirDrop. Par conséquent, le transfert de l’ensemble de votre carnet d’adresses un par un peut s’avérer très long et fastidieux.
Voici comment exporter un contact de l’iPhone vers le Mac à l’aide d’AirDrop...
- Activez AirDrop sur votre iPhone :
- Ouvrez le Centre de contrôle en faisant glisser votre doigt depuis le bas de votre écran ou depuis le haut si votre iPhone est doté d’un identifiant de visage.
- Appuyez longuement sur la boîte de contrôle sans fil pour accéder à d’autres options.
- Appuyez sur l’icône AirDrop et sélectionnez « Tout le monde ».
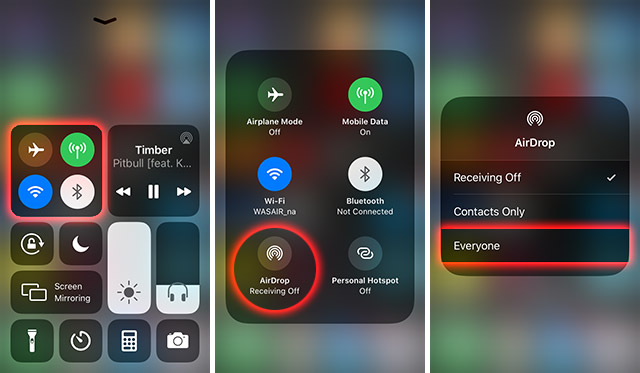
- Activez AirDrop sur votre Mac :
- Lancez Finder sur votre Mac.
- Cliquez sur « Go », puis sélectionnez AirDrop.
- Cliquez sur le lien « Autoriser la découverte par : ».
- Assurez-vous que vous pouvez être découvert par votre iPhone. (Choisissez « Tout le monde » ou « Contacts uniquement » si vous ne souhaitez être détectable que par ceux de votre liste de contacts).
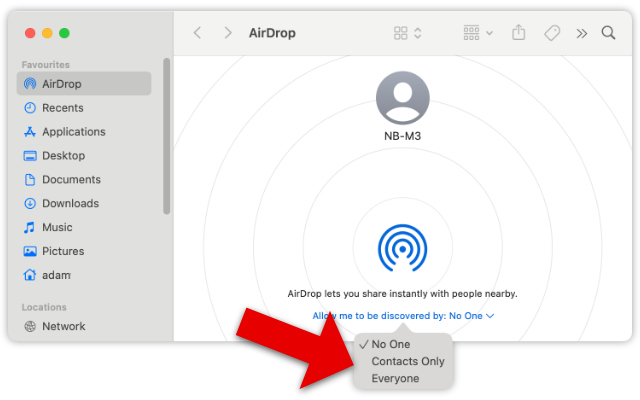
- Ensuite, sur votre iPhone, ouvrez l’application Contacts.
- Sélectionnez un contact à transférer, puis appuyez sur « Partager le contact ».
- Appuyez sur AirDrop, puis sur votre Mac lorsqu’il est détecté.
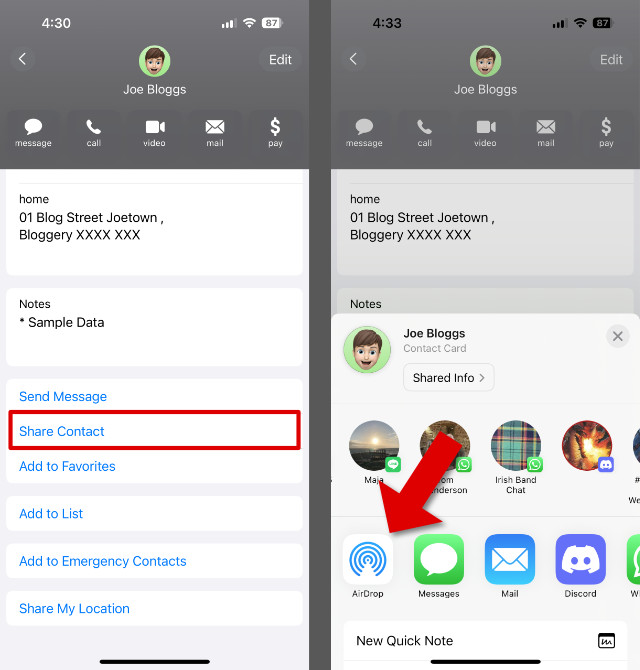
- Votre Mac recevra une notification. Cliquez pour accepter le fichier de contact sur votre Mac !
Extra: Importer des contacts dans Outlook/Gmail
Comme nous l’avons vu dans la méthode 1, nous pouvons utiliser TouchCopy pour exporter des contacts de l’iPhone et les importer dans Outlook en un seul clic. Toutefois, si vous avez utilisé iCloud ou la messagerie électronique pour exporter les contacts de l’iPhone vers votre ordinateur, vous pouvez toujours importer les fichiers vCard dans votre gestionnaire de contacts, comme Outlook ou Gmail.
Importer les contacts iPhone dans Outlook
- Ouvrez Outlook sur votre ordinateur.
- Accédez à Fichier > Ouvrir et exporter.
- Sélectionnez « Importer un fichier vCard », puis cliquez sur Suivant.
- Terminez l’Assistant en définissant vos préférences d’importation
Pour obtenir un guide complet, y compris la façon d’importer des contacts à partir d’un fichier CSV, consultez le guide de Microsoft.
Importer les contacts iPhone dans Gmail
- Ouvrez Google Contacts dans votre navigateur.
- Cliquez sur « Plus » > « Importer... »
- Localisez vos fichiers vCard ou CSV copiés.
- Cliquez sur « Importer » !
Vous avez trié vos contacts?
Découvrez ensuite comment synchroniser votre calendrier Outlook avec votre iPhone !
 Éditeur:
Éditeur:Wide Angle Software