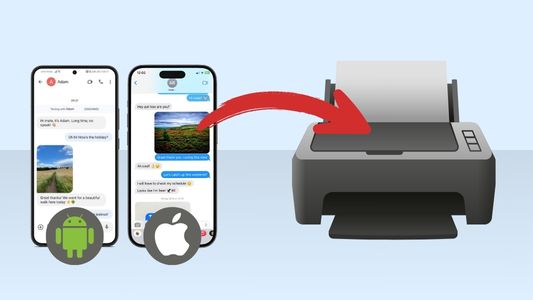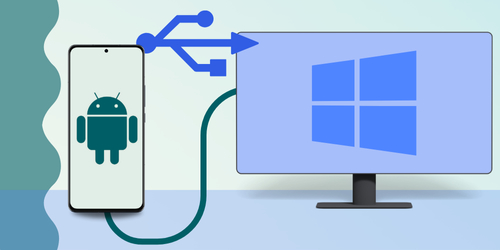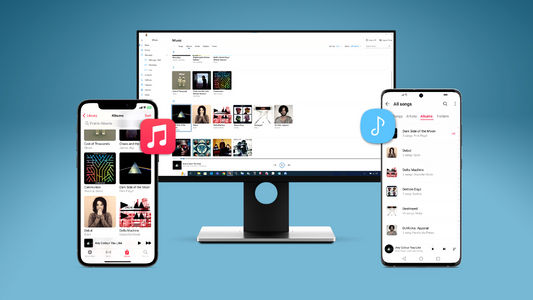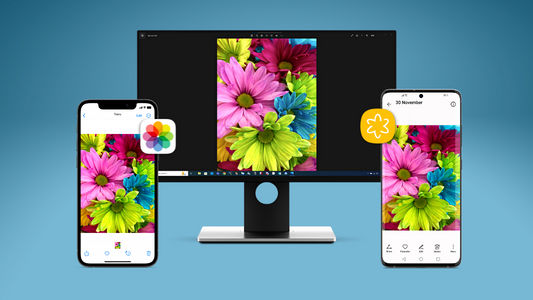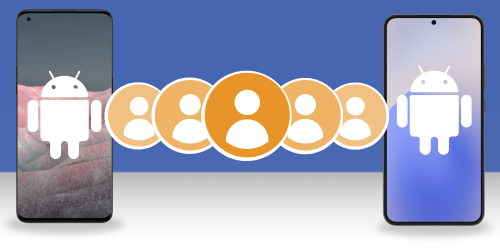Introduction
Le transfert de fichiers entre votre appareil Android et votre ordinateur n’a pas besoin d’être une tâche ennuyeuse ou difficile. Cet article vous guidera à travers 3 façons différentes de transférer vos fichiers sans fil entre votre téléphone Android et votre PC, sans avoir besoin d’utiliser un câble USB.
Voici les trois méthodes de transfert de fichier par une connexion Wi-Fi :
- Droid Transfer
- Solutions en nuage
- Transfert de fichier par Bluetooth
- Extra: Transférez des fichiers à partir du PC sur Android par Wi-Fi
Transférez des fichiers de votre Android sur votre PC : Droid Transfer
Tout d’abord, notre solution la plus complète — le logiciel Droid Transfer. Cette option est idéale pour les utilisateurs qui souhaitent une utilisation simple et une interface intuitive, ainsi que la possibilité de parcourir, de copier, de supprimer ou d’ajouter des fichiers vers votre appareil Android ou à partir de ce dernier comme vous le feriez avec Windows Explorer sur votre PC.
Droid Transfer ne nécessite pas que votre téléphone Android soit ancré et sauvegardera également différents types de données à partir de votre téléphone Android vers votre PC, tels que des messages, de la musique, des photos, des contacts, et plus encore. Transférez des fichiers d’Android sur PC par Wi-Fi — voici comment :
- Téléchargez Droid Transfer sur votre ordinateur et exécutez-le.
- Obtenez l’application Transfer Companion sur votre téléphone Android.
- Scannez le code QR de Droid Transfer avec l’application Transfer Companion.
- L’ordinateur et le téléphone sont désormais liés. Sélectionnez les fichiers que vous souhaitez transférer depuis votre appareil Android et cliquez sur « Copier vers le PC » dans Droid Transfer.
- Pour ajouter des fichiers de votre PC vers votre appareil Android, cliquez sur Ajouter un fichier dans Droid Transfer et choisissez un fichier sur votre PC que vous voulez ajouter à votre appareil.
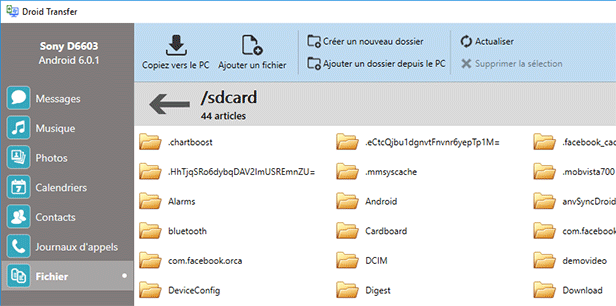
Sommaire (Droid Transfer):
✔Transfert de fichier sans fil ✔Interface conviviale ✔Transfert de nombreux différents types de données ✔Données stockées localement ✔Espace de stockage illimité
Essayez Droid Transfer gratuitementTransférez des fichiers entre votre téléphone Android et votre PC : Les services infonuagiques
Une autre excellente manière de transférer des fichiers entre votre ordinateur et votre appareil Android est à l’aide d’un service infonuagique. Les services infonuagiques comme Dropbox et Google Drive vous permettent de télécharger des fichiers depuis votre ordinateur ou votre téléphone, puis vous permettent d’accéder à ces fichiers à partir de n’importe lequel de vos appareils. Gardez à l’esprit que vos données seront stockées auprès d’un tiers, et qu’elles ne seront donc pas aussi sécurisées qu’un simple transfert de fichiers entre un téléphone et un PC. Cette option est parfaite si vous prévoyez synchroniser des fichiers entre vos appareils. Voici comment :
- Rendez-vous sur le site Web du fournisseur de services infonuagiques de votre choix.
- Inscrivez-vous au service infonuagique. La plupart offrent une option gratuite offrant une quantité limitée d’espace de stockage en ligne, avec l’option de payer pour en avoir plus.
- Téléchargez l’application connexe sur votre téléphone, et connectez-vous avec les détails de votre compte.
- Vous pouvez maintenant transférer des fichiers entre tous vos appareils, par l’intermédiaire de votre espace de stockage dans le nuage.
Sommaire (Services infonuagiques):
✔Transfert de fichier sans fil ✔Transfert de types de données limité ✔Données stockées auprès d’un tiers ✔Espace de stockage limité
Transférez des fichiers de votre Android sur votre PC : Bluetooth
La dernière méthode que je présenterai est Bluetooth. « Qu’est-ce que Bluetooth? », vous demandez-vous, à juste titre. Le Bluetooth autrefois populaire a maintenant pris du recul pour faire place à une connexion Wi-Fi plus accessible. Cependant, il y a encore une place pour le Bluetooth pour le transfert de fichier, puisque vous pouvez l’utiliser si vous n’avez pas de connexion Wi-Fi. Gardez à l’esprit que les périphériques ne sont pas tous dotés de Bluetooth, en particulier certains ordinateurs de bureau ou portables. Voici comment cela fonctionne :
- Activez le Bluetooth sur votre ordinateur et sur votre téléphone, et assurez-vous que votre appareil est détectable.
- Sur votre PC, rendez-vous sur vos paramètres Bluetooth (vous pouvez chercher « Bluetooth » à partir de votre menu Démarrer).
- Sélectionnez votre téléphone Android à partir de la liste des périphériques, et jumelez.
- Vous pouvez être invité à saisir un code de sécurité qui sera fourni, sinon, vos appareils sont jumelés (Image 1).
- Vous devrez peut-être accorder une permission pour recevoir des fichiers de votre téléphone sur votre ordinateur. Si c’est le cas, vous pouvez trouver cette option en cliquant sur « Envoyer ou recevoir des fichiers par Bluetooth » à la droite des options Bluetooth sur votre PC (Image 2).
- Trouvez le fichier que vous souhaitez transférer depuis votre téléphone (par exemple, une photo). Choisissez l’option « Partager ».
- Partagez via Bluetooth et enregistrez sur le PC (Image 3).
Image 1. Saisir le code NIP
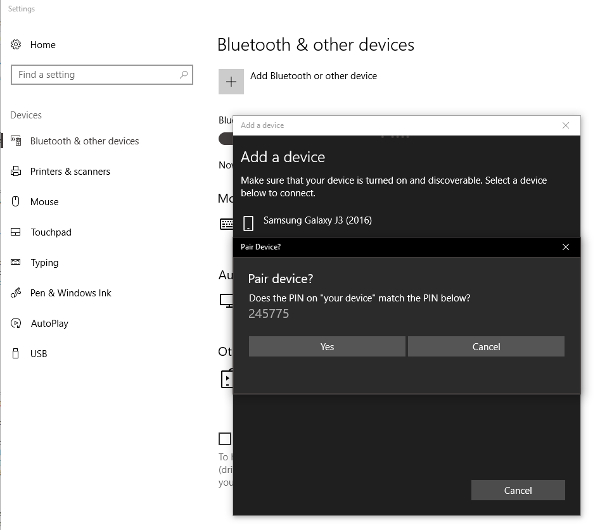
Image 2. Envoyer ou recevoir des fichiers par Bluetooth
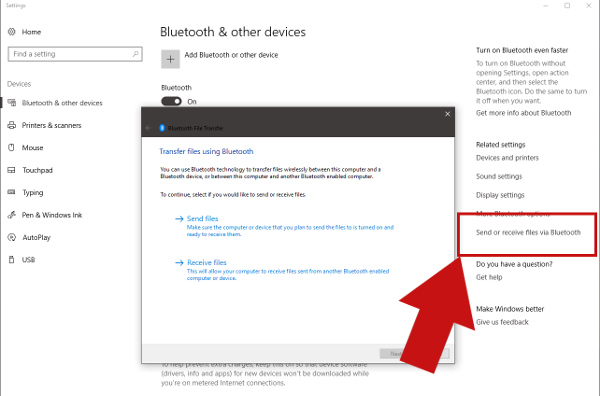
Image 3. Partager via Bluetooth et enregistrer sur le PC
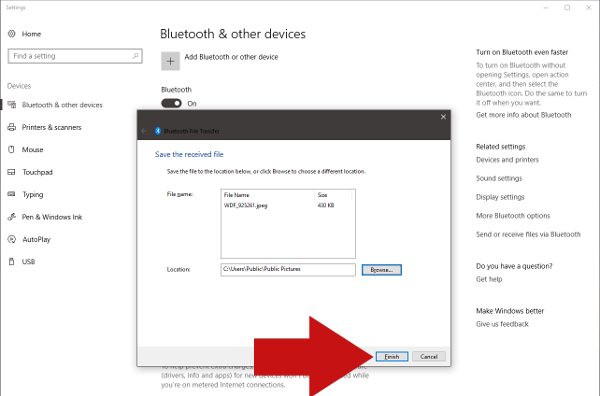
Sommaire (Bluetooth):
✔Transfert de fichier sans fil ✔Transfert de types de données limités ✔Données stockées à l’interne ✔Espace de stockage illimité ✔Ne nécessita pas de connexion Wi-Fi
Transférez des fichiers à partir du PC sur Android par Wi-Fi
Si vous souhaitez transférer des fichiers de votre PC vers Android, vous pouvez utiliser Droid Transfer comme vu à la Méthode 1. L’outil vous permet de transférer les fichiers du PC vers Android à l’aide d’une connexion Wi-Fi ou d’un câble USB et vice versa.
 Éditeur:
Éditeur:Wide Angle Software