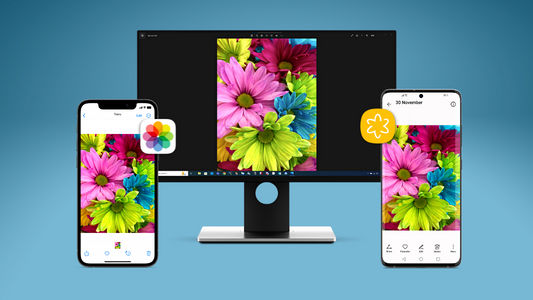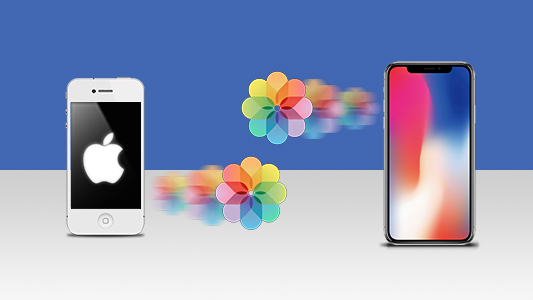Comment transférer de la musique de l’ancien iPod ou appareil iOS vers mon nouvel iPod ou iPhone?
Si vous avez un nouvel appareil, mais que vous ne voulez pas laisser votre musique sur votre ancien iPod, ce guide vous montrera les meilleures façons de la transférer.
Nous allons d’abord utiliser TouchCopy pour copier la musique de votre ancien iPod, iPhone ou iPad vers votre ordinateur ou iTunes (Étape 1).
Ensuite, utilisez iTunes/Finder ou l’application gratuite Waveform pour copier vos chansons de votre ordinateur vers votre nouvel appareil iOS (Étape 2).
Étape 1 : Copier la musique depuis iPod, iPhone ou iPad
TouchCopy est une application Windows et Mac qui peut transférer de la musique de votre iPod ou appareil iOS vers votre ordinateur ou directement vers iTunes. Ce logiciel est compatible avec tous les iPod, y compris les anciens appareils à molette cliquable, ainsi qu’avec les appareils iOS.
Voici comment transférer de la musique de votre téléphone vers votre ordinateur...
- Téléchargez et installez TouchCopy sur votre PC ou Mac.
- Connectez votre ancien iPod, iPhone ou iPad à votre ordinateur avec un câble USB.
- Cliquez sur la section Musique de TouchCopy pour afficher toute la musique sur votre appareil.
- Sélectionnez la musique de votre appareil que vous souhaitez copier sur votre ordinateur.
- Choisissez l’emplacement où vous souhaitez transférer votre musique :
- Sur un PC Windows : Cliquez sur Copier sur PC pour transférer votre musique dans un dossier de votre PC.
- Si vous utilisez iTunes : Cliquez sur « Copier sur iTunes ».
- Sur un Mac : Cliquez sur « Copier vers Musique ».
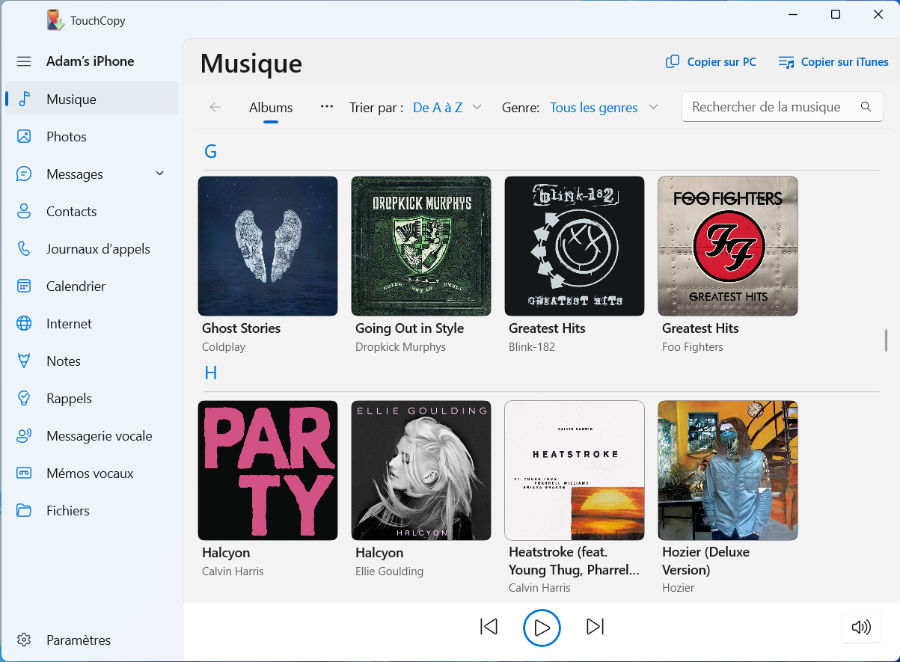
Essayez TouchCopy gratuitement et utilisez-le dès aujourd’hui.
Téléchargement gratuit de TouchCopy En savoir plus sur TouchCopyDécouvrez comment cela se fait dans notre vidéo :
Étape 2 : Copiez de la musique de l’ordinateur vers un nouveau iPhone, iPod ou iPad
Maintenant que la musique de votre ancien appareil est enregistrée en toute sécurité sur votre ordinateur, vous pouvez choisir la meilleure méthode ci-dessous pour copier de la musique sur votre nouvel iPhone, iPod ou iPad.
- Option 1: Waveform - Pour les utilisateurs de Windows 10 et 11 qui souhaitent transférer de la musique sur leur appareil iOS sans synchronisation.
- Option 2: iTunes - Pour les utilisateurs d’iTunes qui sont heureux d’effacer et de synchroniser de la musique sur leur appareil.
- Option 3: macOS Finder - Pour les utilisateurs Mac de macOS 10,15 (Catalina) et plus récent.
Option 1: Copier de la musique d’un PC vers un iPhone, iPod ou iPad avec Waveform
Waveform est une excellente alternative à iTunes en tant que lecteur et gestionnaire moderne de musique. Il peut même transférer facilement votre musique de votre PC vers votre iPhone sans synchronisation!
- Sur votre PC, obtenez Waveform, c’est gratuit.
- Lancez Waveform et connectez votre iPhone, iPod ou iPad avec votre câble USB.
- Cliquez sur « ce PC » pour afficher toute la musique sur votre PC.
- Sélectionnez la musique que vous souhaitez copier à partir de votre PC (ctrl-clic ou Maj-clic pour sélectionner plusieurs pistes/albums).
- Cliquez sur « Copier vers [le nom de votre iPhone] ».
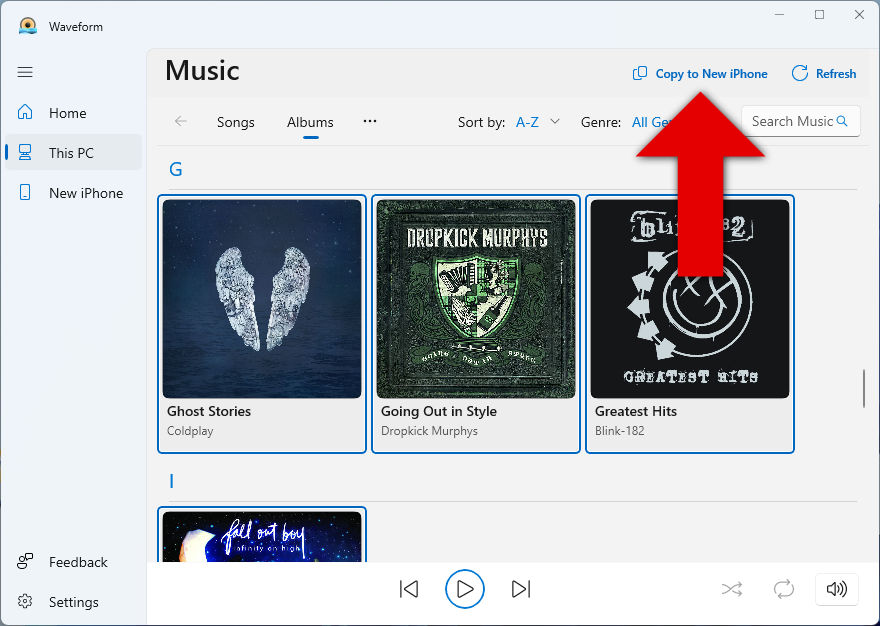
Une fois la copie terminée, vous pouvez accéder à votre nouvelle musique soit dans Waveform en cliquant sur votre iPhone dans le menu de gauche, soit directement sur votre iPhone lui-même en ouvrant l’app Musique!
Plus d’informations sur WaveformTélécharger Waveform Music Player gratuitement :
Option 2: Synchronisation de la musique de l’ordinateur vers iPhone, iPod ou iPad avec iTunes
Cela remplacera toute la musique déjà présente sur votre nouvel iPod/iPhone par la musique que vous synchronisez. Assurez-vous donc que toute votre musique se trouve dans votre bibliothèque musicale avant la synchronisation pour éviter toute perte de données! Si vous préférez ne pas effacer et synchroniser, essayez plutôt Waveform ci-dessus.
Pour synchroniser de la musique d’iTunes avec votre nouvel iPhone ou iPod :
- Connectez votre iPhone à votre ordinateur.
- Lancez iTunes s’il ne s’ouvre pas automatiquement.
- Cliquez sur l’icône de votre appareil, puis sur l’en-tête Musique.
- Cochez la case pour activer la synchronisation de musique et choisissez de synchroniser l’ensemble de votre bibliothèque ou uniquement la musique sélectionnée.
- Cliquez sur « Synchroniser » pour lancer la synchronisation.
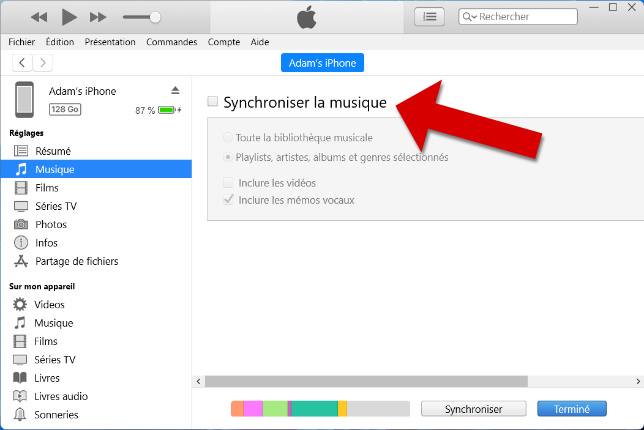
Consultez l'article d'assistance d'Apple pour savoir comment Synchroniser votre bibliothèque iTunes mise à jour avec votre appareil.
Option 3: Synchronisation de musique de Mac vers iPhone, iPod ou iPad avec Finder
Si vous utilisez MacOS Catalina (10.15) ou une version ultérieure, vous devrez utiliser l’app Finder pour synchroniser votre musique, car iTunes n’est pas disponible sur ces nouveaux Mac.
- Pour ce faire, connectez votre iPod/iPhone à votre Mac, puis ouvrez Finder.
- Cliquez sur votre appareil sous l’en-tête Emplacements dans la fenêtre de Finder.
- Cliquez sur l’en-tête Musique, puis cochez la case « Synchroniser la musique sur le téléphone/iPod de [votre nom] ».
- Choisissez de synchroniser l’ensemble de votre bibliothèque à partir de Mac ou uniquement la musique sélectionnée.
- Appuyez sur « Appliquer » pour lancer la synchronisation.
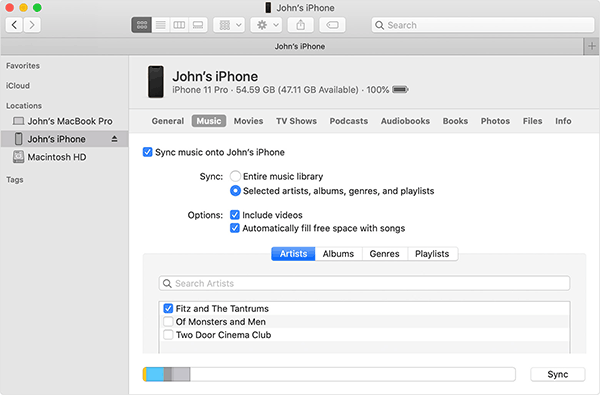
Vous rencontrez des problèmes de synchronisation de l’iPod avec Finder? Ne vous inquiétez pas, découvrez comment synchroniser votre appareil avec Finder en toute sécurité..
 Éditeur:
Éditeur:Wide Angle Software