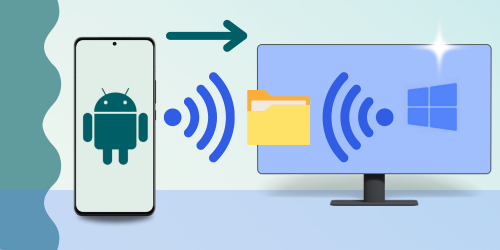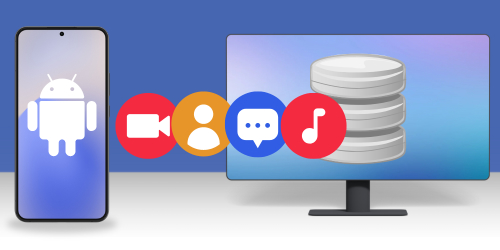Introduction
Le transfert de données telles que les messages, contacts, photos d’un Android vers un iPhone peut s’avérer extrêmement difficile, même au point que certaines personnes ne prennent pas la peine de le faire et commencent à zéro lorsqu’ils passent à un iPhone.
Bien que cela puisse être une tâche ardue, avec les bonnes connaissances et une application utile, vous pouvez transférer vos données d’Android vers un iPhone en toute simplicité.
Accès rapide à l’une des 5 applications de transfert évaluées:
Applications de transfert Android vers iPhone — fonctionnalités souhaitées
Que devez-vous donc rechercher dans une application de transfert? Voici les principaux aspects à prendre en compte lors de l’évaluation de l’application que vous devez utiliser pour transférer des données Android vers iPhone:
- Types de support transférés - vous pouvez transférer chaque bit de données d’un périphérique à un autre, ou simplement quelques photos ou contacts. Assurez-vous que l’application que vous choisissez puisse couvrir tous les types d’informations dont vous avez besoin.
- Type de connexion - la méthode utilisée pour effectuer un transfert de données. Certaines applications offrent une connexion par câble USB local, d’autres optent pour une connexion Wi-Fi ou Bluetooth.
- Confidentialité et autorisations - selon les fonctionnalités offertes par une application, vous devrez peut-être accorder des autorisations à de nombreuses informations de votre téléphone. D’autres applications n’auront besoin que des autorisations pour les types de données que vous souhaitez transférer.
- Transferts directs - certaines applications vous permettent de transférer directement d’Android vers l’iPhone; d’autres peuvent effectuer un transfert direct, mais en utilisant un ordinateur médian; d’autres effectueront le transfert d’un appareil vers un ordinateur.
- Assistance à la clientèle - des professionnels sont-ils à votre disposition pour toute question ou problème que vous pourriez avoir?
- Coût - vous obtenez habituellement ce pour quoi vous payez. Un coût indique généralement le travail qui a été investi dans le développement des fonctionnalités, l’interface et la convivialité. Déterminez les fonctionnalités les plus importantes pour vous, et comparez cela au budget disponible.
Comparaison des fonctionnalités des principales applications de transfert Android vers iPhone
| Caractéristiques | Move to iOS | Contact Transfer | Droid Transfer | SHAREit | Android File Transfer |
|---|---|---|---|---|---|
| Types de support transférés |
Contacts, Messages, Photos et vidéos, Signets Web, Comptes de messagerie, Calendriers |
Contacts |
Contacts, Messages, Photos et vidéos, Calendriers, Musique, Journaux d’appels, Fichiers* |
Photos et vidéos, Musique, Fichiers |
Photos et vidéos, Musique, Fichiers* |
| Type de connexion | Wi-Fi | Wi-Fi et USB | Wi-Fi ou USB | Wi-Fi et Bluetooth | USB |
| Confidentialité et autorisations | Accès requis uniquement | Accès requis uniquement | Accès requis uniquement | Accès requis et services de GPS et de localisation | Accès requis uniquement |
| Transferts directs | Direct | Direct avec PC médian | Android vers PC | Direct | Android vers Mac |
| Général | |||||
| Service Client | ✔ | ✔ | ✔ | ✘ | ✘ |
| Coûts | Gratuit | £12.00 / paiement unique | £19.00 / paiement unique | Gratuit (£2.99 pour supprimer les publicités) | Gratuit |
*Fichiers transférés par cette application sont sur PC ou Mac, plutôt que directement sur un iPhone.
Option 1: Move to iOS
Cette application est la solution d’Apple pour passer de la plate-forme Android à sa propre plate-forme iOS.
Il s’agit d’une application gratuite qui convient très bien à son but, mais il y a un inconvénient énorme : cette solution doit être exécutée pendant la configuration d’un nouvel iPhone.
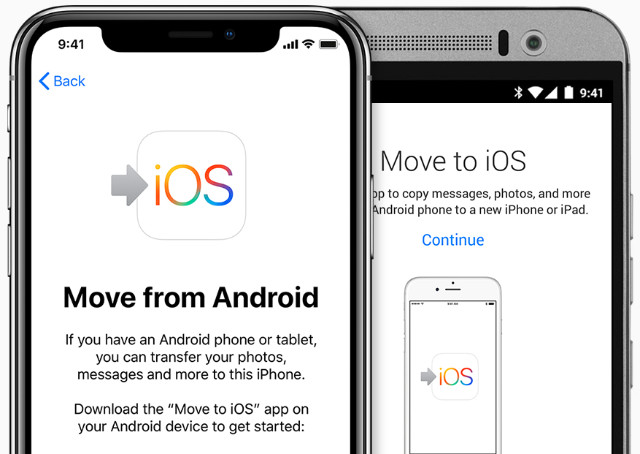
Si vous avez déjà configuré votre nouvel iPhone et que vous ne souhaitez pas perdre de données en le réinitialisant, les autres méthodes de cet article seront mieux adaptées pour vous.
Cela dit, si vous êtes prêt à configurer un nouvel iPhone et que vous souhaitez utiliser les données de votre Android, voici comment utiliser Migrer vers iOS...
- Téléchargez l’application Migrer vers iOS sur votre appareil Android.
- Connectez les deux appareils à l’alimentation et au même réseau Wi-Fi.
- Allumez votre nouvel iPhone pour démarrer l’assistant de configuration.
- Effectuez chaque étape de la configuration jusqu’à ce que vous atteigniez « Apps et données ». Appuyez ici sur l’option « Migrer des données depuis Android ».
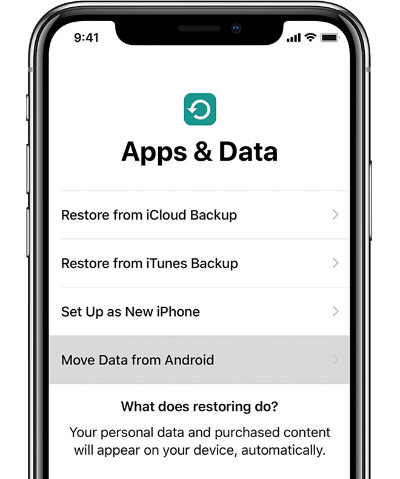
- Lancez Migrer vers iOS sur votre Android et appuyez sur Continuer. Dans l’écran « Trouver votre code », appuyez sur Suivant.
- Sur votre iPhone, appuyez sur Continuer sur l’écran « Migrer d’Android » et attendez votre code.
- Saisissez le code sur votre appareil Android pour établir la connexion entre l’iPhone et Android.
- Sur Android, choisissez les données que vous souhaitez transférer vers l’iPhone et cliquez sur Suivant.
- Une fois le transfert terminé, vous pouvez continuer et terminer la configuration sur votre iPhone!
Résumé (Move to iOS):
✔ Transfert Wi-Fi
✔ Appareil vers appareil — aucun PC requis
✔ Rapide et efficace
✔ Gratuit
✔ Uniquement disponible lors de la configuration initiale du iPhone
Option 2: Contact Transfer
Si votre objectif est de transférer des contacts d’Android vers un iPhone, il vous sera difficile de trouver mieux que Contact Transfer.
Cette application est destinée aux PC Windows et peut se connecter à des iPhone et des Android, ce qui vous permet de transférer rapidement des contacts entre eux.
Contrairement à « Migrer vers iOS », vous pouvez utiliser Contact Transfer même après avoir configuré votre iPhone, sans risque de perte de données!
Voici comment transférer un contact Android vers un iPhone avec Contact Transfer:
- Téléchargez le logiciel Contact Transfer sur votre PC et l’application Contact Transfer sur Google Play Store.
- Lancez Contact Transfer sur votre ordinateur et choisissez Android et iPhone respectivement comme vos appareils de source et de destination. Cliquez sur Continuer.
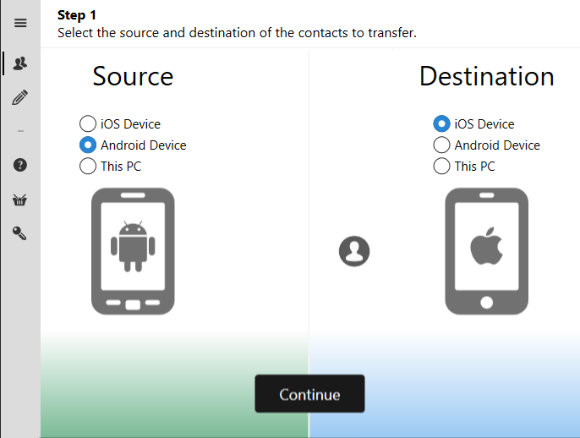
- Connectez vos appareils
- Android : lancez l’application Contact Transfer sur votre Android et appuyez sur « Rechercher le code QR de Contact Transfer ». Utilisez ensuite l’appareil photo de votre appareil pour numériser le code QR affiché dans Contact Transfer sur votre ordinateur.
- iPhone : utilisez le câble USB de votre iPhone pour le connecter à votre PC.
- Cliquez ensuite sur Continuer.
- Sélectionnez les contacts que vous souhaitez transférer. Ou cochez la case Tous pour sélectionner tous les contacts de votre liste.
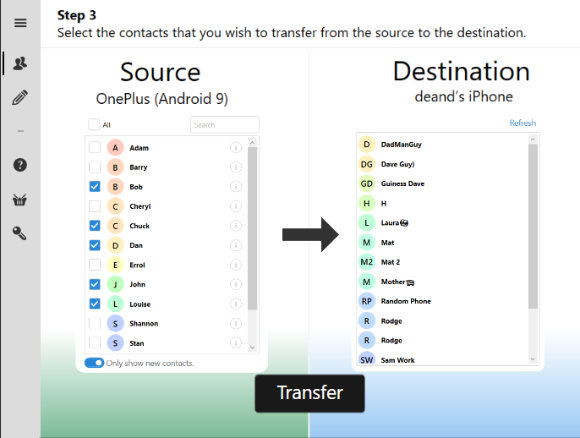
- Cliquez sur Transférer!
En prime, Contact Transfer offre des fonctionnalités supplémentaires qui vous permettent de gérer efficacement vos contacts sur Android, iPhone et PC. Vous pouvez facilement ajouter des contacts à vos appareils, modifier et supprimer des contacts sur vos appareils directement depuis l’application!
Résumé (Contact Transfer):
✔ Connexion Wi-Fi et USB
✔ Logiciel disponible pour les PC Windows
✔ Transferts faciles d’un appareil à l’autre
✔ Démonstration gratuite disponible
✔ Application polyvalente avec fonctions supplémentaires
✔ Utilisable après la configuration de l’iPhone
Option 3: Droid Transfer
Ensuite, un outil qui est vraiment impressionnant. Droid Transfer est un programme qui fournit une pléthore de fonctionnalités différentes pour transférer des fichiers d’un appareil Android vers un PC.
Cet outil vous permet de transférer toutes sortes de données (messages, contacts, photos, calendriers...). Vous pouvez même transférer des fichiers, de la musique et des journaux d’appels qui ne sont pas disponibles dans l’application « Migrer vers iOS ».
Notez que Droid Transfer copiera les données de votre appareil Android sur votre PC, plutôt que directement sur votre iPhone. Vous devrez ensuite effectuer d’autres étapes pour transférer ces données de votre PC vers votre iPhone. Consultez ces guides expliquant comment utiliser Droid Transfer pour transférer des photos d’Android vers l’iPhone, ainsi que copier des contacts d’Android vers l’iPhone.
Voici un exemple de l’une des fonctionnalités de Droid Transfer, voici comment transférer de la musique d’Android vers l’iPhone:
- Téléchargez Droid Transfer sur votre PC et l’application Transfer Companion sur votre Android.
- Connectez votre Android avec Droid Transfer via Wi-Fi ou USB.
- Cliquez sur la section Musique dans la liste des fonctions à gauche.
- Cliquez sur le bouton « Synchroniser iTunes ».
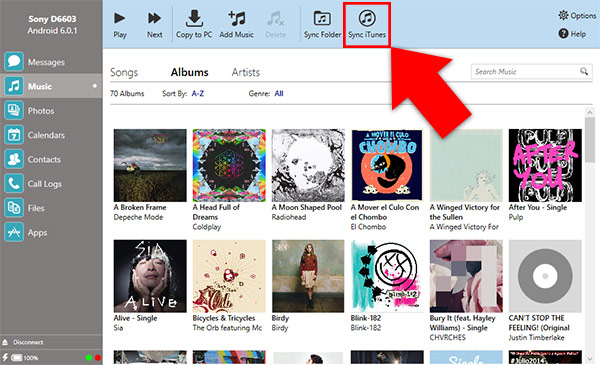
- Choisissez « Synchroniser les pistes avec iTunes » pour copier toutes les pistes répertoriées d’Android dans votre bibliothèque iTunes sur votre PC.
- Une fois le transfert terminé, fermez Droid Transfer et déconnectez votre Android en toute sécurité.
- Connectez votre iPhone à l’ordinateur à l’aide de votre câble USB et lancez iTunes.
- Sélectionnez votre iPhone et ouvrez l’en-tête Musique. Ici, vous pouvez configurer vos paramètres de synchronisation pour choisir la musique que vous souhaitez synchroniser d’iTunes vers votre iPhone.
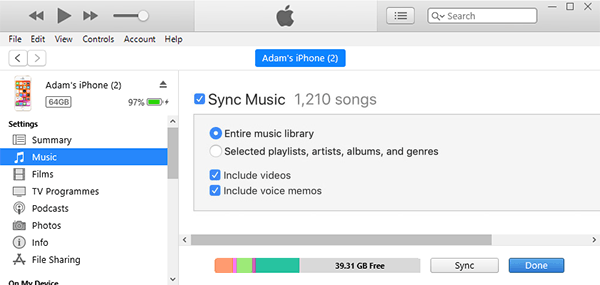
Résumé (Droid Transfer):
✔ Riche en fonctionnalités et polyvalent
✔ Logiciel pour PC Windows
✔ Connexion Wi-Fi et USB
✔ Transferts entre Android et PC
✔ Démo gratuite disponible
✔ Excellent rapport qualité/prix
Option 4: SHAREit
SHAREit est un excellent petit outil qui est disponible pour pratiquement tout système sur lequel vous pouvez vouloir l’utiliser (Android, iOS, Windows et Mac).
L’application offre des vitesses de transfert rapides allant jusqu’à 20 M/s, mais cela dépendra de votre propre connexion et de votre réseau. Voici comment cela fonctionne:
- Téléchargez l’application SHAREit sur votre Android (à partir de Google Play Store) et sur votre iPhone (à partir de l’App Store d’Apple).
- Assurez-vous que les deux appareils sont connectés au même réseau Wi-Fi.
- Ouvrez l’application SHAREit sur Android et sur l’iPhone.
- Sur Android, appuyez sur le bouton Envoyer et sélectionnez les fichiers que vous souhaitez envoyer. Appuyez ensuite sur Suivant pour continuer.
- Sur votre iPhone, touchez le bouton Recevoir pour ouvrir la connexion entre Android et iPhone.
- Votre iPhone sera désormais visible comme un appareil sur votre Android. Sur Android, sélectionnez l’appareil iPhone pour commencer à transférer les fichiers que vous avez sélectionnés.
Remarque : À l’étape 4, vous remarquerez que SHAREit requiert l’accès au GPS, aux services de localisation et à Bluetooth sur votre appareil. Si vous préférez que l’application que vous avez choisie n’ait pas accès à ces autorisations, nous vous recommandons d’utiliser une méthode différente comme Droid Transfer.
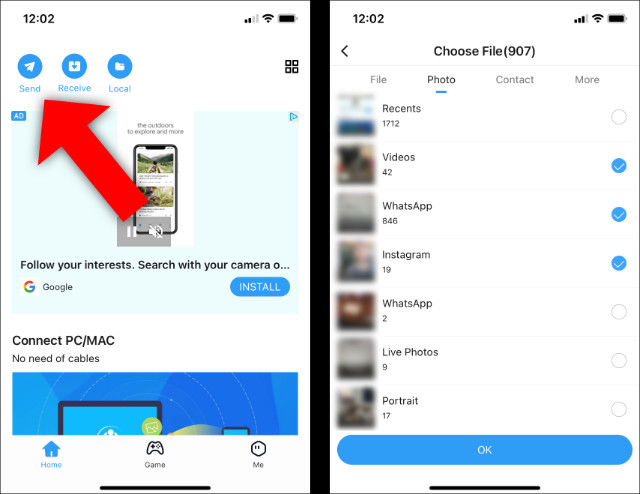
Comme attendu d’une application gratuite, de nombreuses publicités s’affichent lors de l’utilisation de l’application.
Résumé (SHAREit):
✔ Application multiplate-forme
✔ Transfert de photos, de vidéos, de musique
✔ Fonctions supplémentaires comme le lecteur de musique et de vidéos
✔ Utilisation des services Wi-Fi, Bluetooth, GPS et de localisation
✔ Gratuit
Option 5: Android File Transfer
Notre dernière application sélectionnée dans ce guide est un peu différente des autres. Android File Transfer est uniquement destiné au Mac. Cette application vous permet de connecter votre Android à votre Mac (ce que vous ne pouvez pas faire par défaut) et vous permet de parcourir et de transférer des fichiers de l’Android vers le Mac lui-même.
Bien que vous ne puissiez pas transférer des fichiers directement d’Android vers l’iPhone avec Android File Transfer, le fait d’avoir vos fichiers souhaités disponibles sur votre Mac est un excellent moyen de sauvegarder en toute sécurité les fichiers importants, et n’est qu’à une étape d’être facilement transféré sur votre iPhone par le biais d’iCloud.
Voici comment utiliser Android File Transfer pour copier des fichiers d’Android vers Mac...
- Téléchargez et installez Android File Transfer sur votre Mac.
- Connectez votre appareil Android à votre PC avec votre câble USB.
- Lorsque Android vous demande ce pourquoi vous souhaitez utiliser la connexion, sélectionnez « Transfert de fichiers » (cette option peut être rédigée différemment selon votre appareil).
- Ouvrez Android File Transfer pour parcourir les fichiers de votre appareil Android.
- Vous pouvez sélectionner les fichiers que vous souhaitez transférer, puis il vous suffit des glisser-déposer dans un dossier de votre Mac (la capture d’écran ci-dessous montre une sélection de musique provenant d’un appareil Android utilisant Android File Transfer).
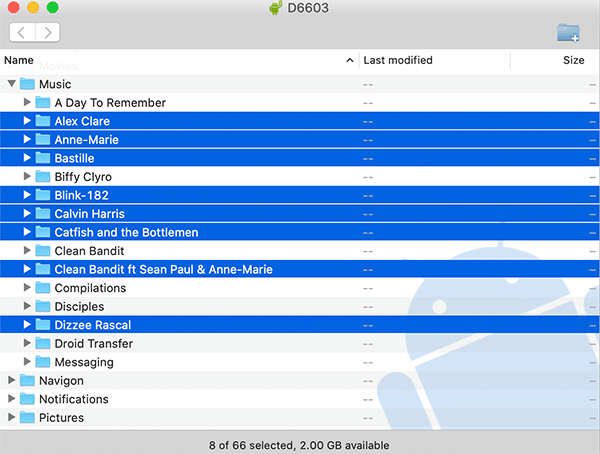
- Vous pouvez maintenant déconnecter votre Android et connecter votre iPhone.
Selon les données transférées depuis votre Android, vous devrez peut-être effectuer différentes tâches pour transférer les informations sur votre iPhone.
Par exemple, après avoir transféré la musique de la capture d’écran ci-dessus, vous pouvez faire glisser les morceaux copiés de votre Mac vers votre bibliothèque iTunes/Music sur votre Mac. Enfin, vous synchroniseriez ensuite votre iPhone avec le Mac pour transférer la musique.
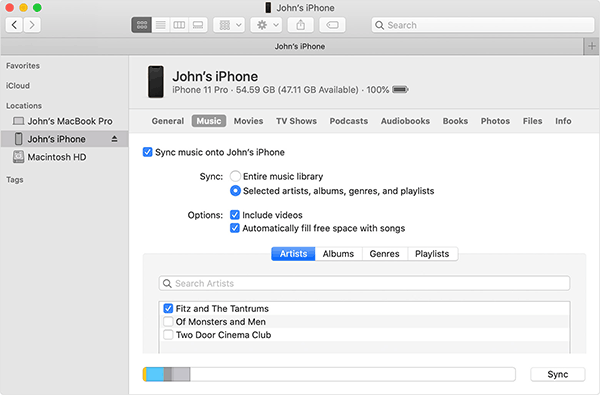
Résumé (Android File Transfer):
✔ Mac uniquement
✔ Transfert d’Android vers Mac
✔ Transfert par glisser-déposer
✔ Gratuit
Télécharger Android File Transfer pour Mac
Google ne distribue plus l'application Android File Transfer pour Mac. Vous pouvez toujours télécharger l'application sur FileHippo.
Conclusion
Comme vous pouvez le voir, le choix d’une application de transfert d’Android vers iPhone dépend beaucoup de vos besoins spécifiques. Dans cet article, nous avons vu 5 des meilleures applications du marché pour cette tâche. Nous avons sélectionné ces 5 programmes pour vous aider dans votre recherche. Vous devriez maintenant disposer de toutes les informations dont vous avez besoin pour comparer les applications et prendre une décision éclairée sur ce qui VOUS convient le mieux.
 Éditeur:
Éditeur:Wide Angle Software