L’application Transfer Companion sur votre téléphone Android peut être utilisée pour copier des messages, de la musique, des photos, des journaux d’appels, des contacts et plus encore entre votre téléphone et votre PC.
Pour copier du contenu depuis votre appareil Android à votre PC, vous devez installer Droid Transfer sur votre PC et Transfer Companion sur votre appareil Android.
Transfer Companion (sur votre téléphone) et Droid Transfer (sur votre PC) communiquent les uns avec les autres sur votre réseau local afin que le contenu de votre téléphone puisse être copié en toute sécurité sur votre PC.
Choisissez la connexion
Vous avez maintenant un choix. Vous pouvez soit connecter et transférer Droid Transfer et Transfer Companion sur votre réseau Wi-Fi local ou avec un câble USB.
Cliquez sur l'un des boutons pour voir comment connecter votre téléphone Android avec Droid Transfer...
Activer les options de développement sur votre appareil Android.
Vous devez modifier certains paramètres de votre appareil Android pour activer le « mode développeur ».
- Ouvrez les paramètres de votre appareil et
- Sélectionnez « À propos du téléphone », « À propos de l’appareil » ou seulement « À propos ».
- Cherchez l’entrée « Numéro de build » ou « Numéro de version ». Cette entrée peut se trouver dans un sous-menu nommé « Renseignements sur le logiciel » ou « Infos sur le logiciel ».
- Saisissez le « Numéro de build » cinq ou six fois. (Non, vraiment !) Votre appareil vous montrera le nombre de fois requis pour activer le Mode développeur. Lorsque vous avez terminé, le Mode développeur de votre appareil sera activé.
- Retournez au menu principal des paramètres — faites défiler vers le bas, vous devriez voir une nouvelle entrée appelée « Options de développeur ».
 Félicitations ! Vous êtes maintenant un développeur ! ;)
Félicitations ! Vous êtes maintenant un développeur ! ;)
Activer le débogage USB.
Encore quelques paramètres à changer...
- Appuyez sur pour ouvrir les options « développeur »
- Assurez-vous que les options « développeur » sont réglées à ON.
- Faites défiler jusqu’à « débogage USB » et assurez-vous que la fonction est également activée. Si ce n’est pas le cas, faites glisser le commutateur vers la droite pour l’activer.
- En fonction de votre appareil Android — une fenêtre pourrait s’afficher sur votre téléphone vous demandant de confirmer que vous souhaitez activer le débogage USB. Cliquez sur OK ou sur Appliquer pour permettre l’activation du débogage USB.
Exécutez Droid Transfer sur votre PC
-
Exécutez Droid Transfer sur votre PC, et lorsque vous voyez l’écran de connexion:
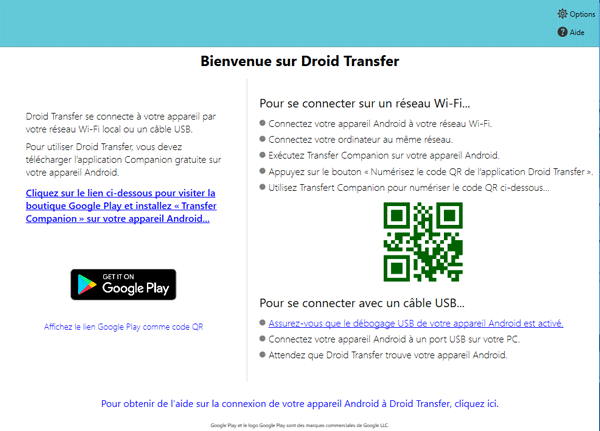
-
Cliquez sur le bouton de basculement pour passer en mode de connexion USB :
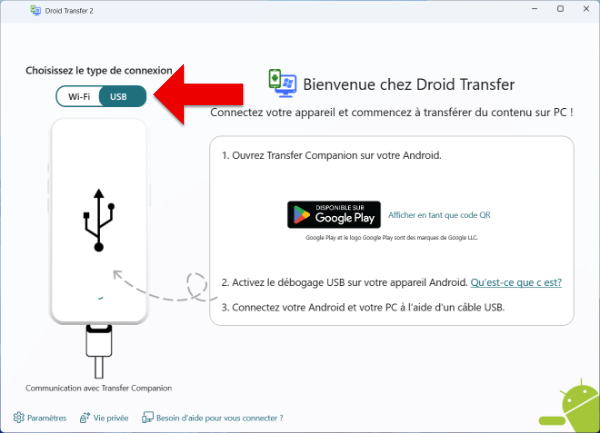
-
Connectez votre appareil Android à votre PC avec un câble USB. Selon le type de votre appareil, votre téléphone peut demander la permission de communiquer avec votre PC.
Cliquez sur OK ou Autoriser sur toutes les invitations affichées sur votre appareil Android. -
Assurez-vous que votre appareil est configuré pour permettre le transfert de fichiers via la connexion USB. Pour ce faire, balayez votre appareil vers le bas à partir du haut de l'écran et appuyez sur « Charger cet appareil via USB ». Sous « Utilisation USB », sélectionnez « Transférer des fichiers ».
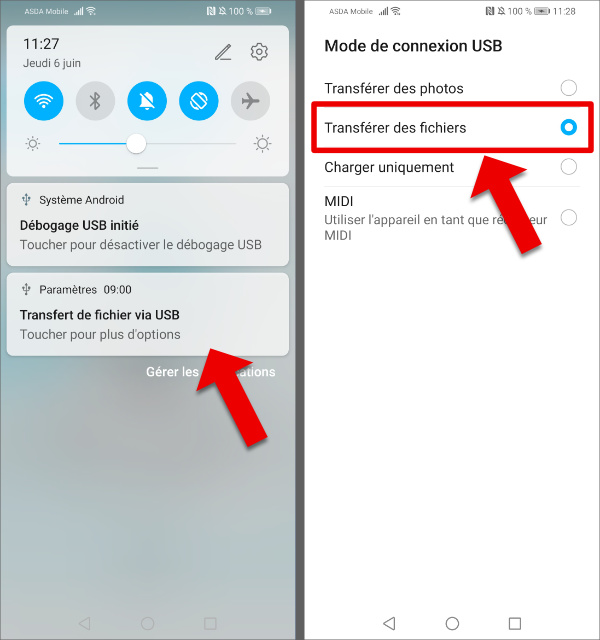
-
Lorsque Droid Transfer détecte votre appareil, il lancera Transfer Companion sur votre appareil Android et commencera à charger les données de votre téléphone via le câble USB.
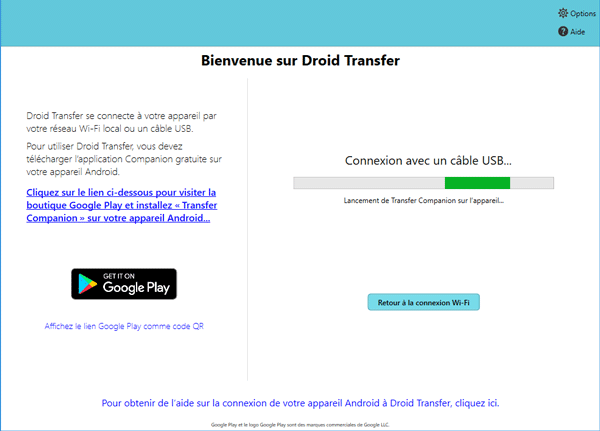
-
La connexion est maintenant établie entre Droid Transfer et Transfer Companion et vous pouvez commencer à gérer et à copier le contenu de votre téléphone Android à l’aide de Droid Transfer sur votre PC.
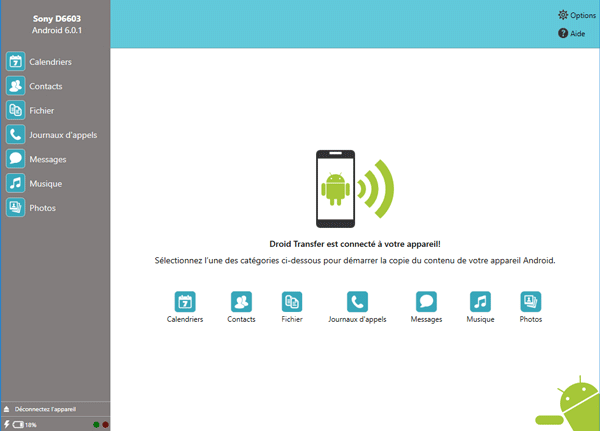
Pour vous connecter à votre appareil Android à l’aide d’une connexion Wi-Fi
- Assurez-vous que votre PC est connecté à votre réseau local par une connexion Wi-Fi ou un câble Ethernet. Ce doit être le même réseau local que celui auquel votre appareil Android se connectera par Wi-Fi.
- Installez et exécutez Droid Transfer sur votre PC.
- Une fois que Droid Transfer trouve votre réseau local — la fenêtre de connexion affichera un code QR...

Exécutez Transfer Companion sur votre appareil Android
- Connectez votre appareil Android au même réseau que votre PC via Wi-Fi.
- Exécutez Transfer Companion sur votre appareil Android.
- Appuyez sur le bouton « Scanner le QR Code de l'application Droid Transfer »

- Transfer Companion montre maintenant un scanner QR...
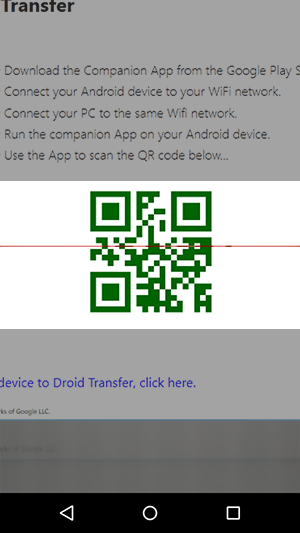
Connectez Droid Transfer à Transfer Companion
Utilisez le scanner QR dans Transfer Companion pour scanner le code QR affiché dans Droid Transfer s’exécutant sur votre PC.

La connexion est maintenant établie entre Droid Transfer et Transfer Companion et vous pouvez commencer à gérer et à copier le contenu de votre téléphone Android à l’aide de Droid Transfer sur votre PC.
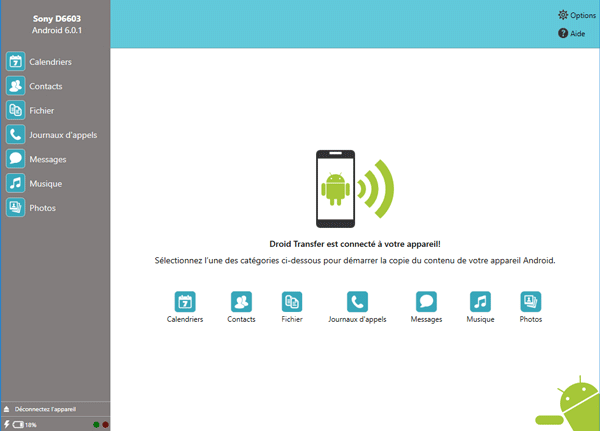
Voyez-le en action...
Pour vous faire une idée rapide de ce que Droid Transfer peut faire, et comment commencer, regardez notre vidéo !
Achetez Droid Transfer
Achetez Droid Transfer et recevez immédiatement votre achat par courriel. L’achat inclut une garantie de remboursement de 30 jours.
Achetez Droid TransferBesoin d’aide?
Si vous avez besoin d’aide supplémentaire pour connecter votre appareil Android à Droid Transfer, veuillez contacter notre équipe de soutien qui vous aidera avec plaisir.
