Comment connecter un appareil iOS à votre ordinateur via Wi-Fi
Il est possible de connecter votre périphérique iOS à TouchCopy à l’aide d’un câble USB ou d’une connexion Wi-Fi.
Assurez-vous d’utiliser la dernière version de TouchCopy pour PC ou Mac, car cette fonction a été ajoutée à la version 16.20 du logiciel. Vous pouvez télécharger et installer TouchCopy ici.
Pour que TouchCopy trouve votre iPhone, iPod Touch ou iPad sur une connexion Wi-Fi, les conditions suivantes doivent être remplies...
- Votre appareil iOS et l’ordinateur exécutant TouchCopy doivent être connectés au même réseau Wi-Fi.
- Votre appareil iOS doit avoir été précédemment connecté à votre ordinateur via un câble USB. Plus de détails.
- Votre appareil iOS doit avoir été configuré pour activer la synchronisation Wi-Fi avec la bibliothèque iTunes présente sur l’ordinateur exécutant TouchCopy. Plus de détails.
- Votre appareil iOS doit avoir un niveau de batterie supérieur à 50 % ou être connecté à un chargeur.
Si, après avoir suivi ces instructions, vous ne parvenez toujours pas à vous connecter à votre appareil via Wi-Fi, vous pouvez toujours vous connecter à l’aide d’un câble USB.
Notez que la connexion de votre périphérique à TouchCopy via Wi-Fi sera plus lente que la connexion par câble USB. Par conséquent, si vous avez beaucoup de musique et de photos à copier à l’aide de TouchCopy, nous vous recommandons de vous connecter à l’aide d’un câble USB.
Votre appareil iOS doit avoir été connecté à votre ordinateur avant.
Si l’iPhone, l’iPad ou l’iPod Touch n’a pas été précédemment connecté à l’ordinateur sur lequel vous exécutez TouchCopy — TouchCopy ne trouvera pas le périphérique sur un réseau Wi-Fi. Dans ce cas, vous devrez connecter votre appareil iOS à votre ordinateur à l’aide d’un câble USB.
Connectez votre appareil à votre ordinateur.
Si votre appareil dispose d’un code d’accès sur l’écran de verrouillage, saisissez le code d’accès pour accéder à l’écran d’accueil de vos appareils.
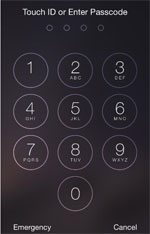
Pour les appareils utilisant iOS7 ou une version ultérieure, appuyez sur Confiance sur votre appareil pour faire confiance à votre ordinateur. Si vous choisissez de ne pas faire confiance à l’ordinateur connecté, vous pouvez charger votre appareil, mais l’ordinateur connecté ne pourra pas accéder au contenu de votre appareil.
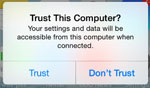
iTunes ou TouchCopy ne trouve pas votre appareil lorsqu’il est connecté à un port USB? Dépannage d'une connexion USB pour l'iPhone >
Activez le paramètre de synchronisation Wi-Fi dans iTunes.
Pour que TouchCopy trouve votre appareil sur un réseau Wi-Fi, vous devez configurer l’appareil pour la synchronisation Wi-Fi. Cela est fait avec iTunes.
Connectez votre appareil à votre ordinateur avec un câble USB comme décrit ci-haut.
Démarrez iTunes.
Cliquez sur l’icône de l’appareil dans iTunes.
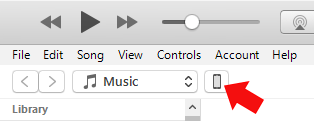
Faites défiler la vue Résumé de l’appareil jusqu’à ce que vous atteigniez la section « Options ». Vous verrez ici la case à cocher « Synchroniser cet iPhone sur Wi-Fi ». Assurez-vous que cette case est cochée. Cliquez ensuite sur le bouton « Terminé » pour appliquer ces paramètres.
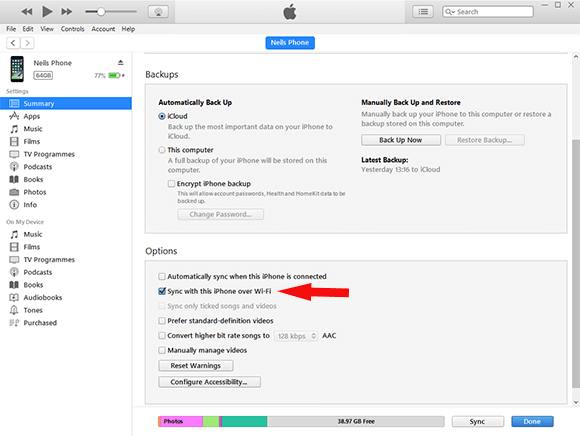
Maintenant, lorsque vous ouvrez iTunes et que votre iPhone/iPod/iPad est déverrouillé et que vous vous trouvez sur le même réseau Wi-Fi, l’appareil s’affichera dans iTunes!
Cela vous permet également de faire de même dans TouchCopy. Il vous suffit d’ouvrir TouchCopy et de déverrouiller votre appareil qui se trouve sur le même réseau Wi-Fi que l’ordinateur. Votre appareil s’affichera dans TouchCopy, sans être connecté à un câble!
Dépannage d’une connexion Wi-Fi
Si TouchCopy ou iTunes ne détecte pas votre appareil lors de l’utilisation du Wi-Fi, procédez comme suit :
- Votre ordinateur et votre appareil iOS sont connectés au même réseau Wi-Fi.
- L’écran de votre appareil iOS est déverrouillé et affiche l’écran d’accueil.
- Vérifiez que votre réseau Wi-Fi est configuré pour permettre aux appareils de se détecter l’un et l’autre (systèmes Windows)
1. Ouvrez le panneau de configuration à partir du menu Démarrer.
2. Choisissez « Réseau et Internet », puis « Réseau et centre de partage ».
3. Cliquez sur « Modifier les paramètres de partage avancés ».

4. Activez la Découverte de réseau pour votre profil actuel.

5. Cliquez sur « Enregistrer les modifications ».
- Redémarrez votre appareil iOS et votre ordinateur, puis essayez à nouveau de vous connecter avec le Wi-Fi.

