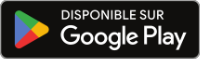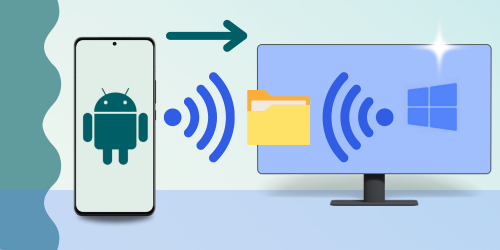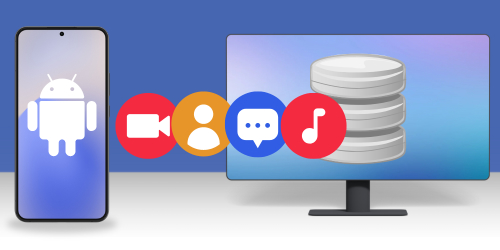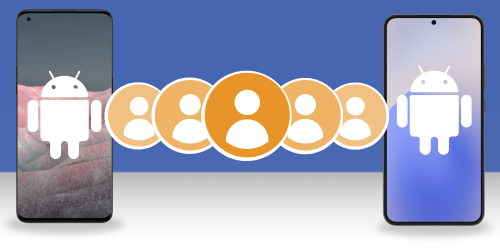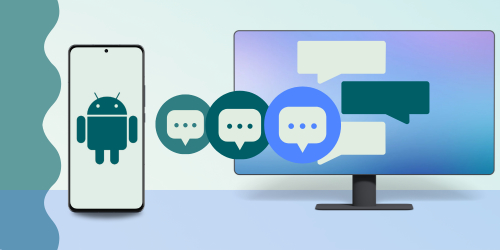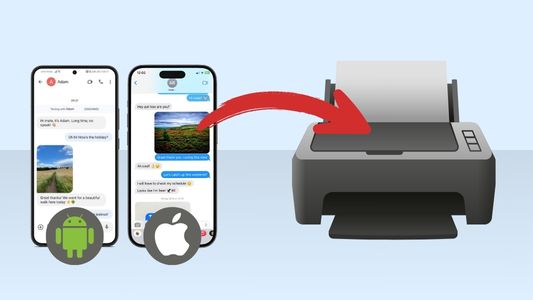Introduction
Quelles que soient les raisons pour lesquelles vous souhaitez sauvegarder ou transférer des messages depuis votre téléphone Android, nous avons tout ce qu’il vous faut. Dans cet article, nous vous expliquerons comment sauvegarder des messages texte sur un ordinateur Windows, exporter des messages WhatsApp, et même créer une sauvegarde complète de votre appareil Android sur votre compte Google.
Voici les 3 méthodes de sauvegarde des messages texte Android examinées :
- Transférer des messages texte Android vers un PC
- Enregistrer et transférer des messages WhatsApp
- Sauvegarde et restauration de SMS avec votre compte Google
Droid Transfer pour Windows
- Sauvegardez GRATUITEMENT les 5 premiers messages de n’importe quelle discussion sur votre PC.
- Transférez les journaux d’appels et les calendriers - GRATUITEMENT.
- Copiez GRATUITEMENT 100 fichiers audio et photo depuis Android vers un PC.
- Parcourez GRATUITEMENT les contacts et fichiers Android.
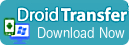
Achetez une licence Droid Transfer pour supprimer les restrictions.
Enregistrez les messages texte Android sur un ordinateur
Pour un contrôle total de vos messages, vous devrez les exporter vers votre ordinateur. La sauvegarde avec les méthodes 2 et 3 est idéale si vous devez restaurer vos messages dans le futur. Toutefois, si vous souhaitez afficher, exporter ou imprimer vos discussions, vous devrez utiliser une application tierce pour vous aider.
Pour cette méthode, nous utilisons le fantastique logiciel PC « Droid Transfer » ainsi que l'application Transfer Companion qui l'accompagne. Droid Transfer peut copier des messages de votre Android vers votre ordinateur, mais peut également gérer et transférer d’autres données comme de la musique, des photos et des contacts!
Voyons comment enregistrer des SMS et des messages multimédias Android sur un ordinateur :
- Exécutez Droid Transfer sur votre PC.
- Ouvrez l'application Transfer Companion sur votre téléphone et connectez-vous via Wi-Fi ou USB.
- Cliquez sur Messages dans Droid Transfer et sélectionnez les discussions que vous souhaitez enregistrer.
- Cliquez sur Enregistrer PDF pour sauvegarder vos messages dans un fichier PDF.
- Vous pouvez également choisir un autre format de sauvegarde en cliquant sur Enregistrer HTML, Enregistrer texte ou Imprimer pour imprimer des messages texte à partir de votre PC.
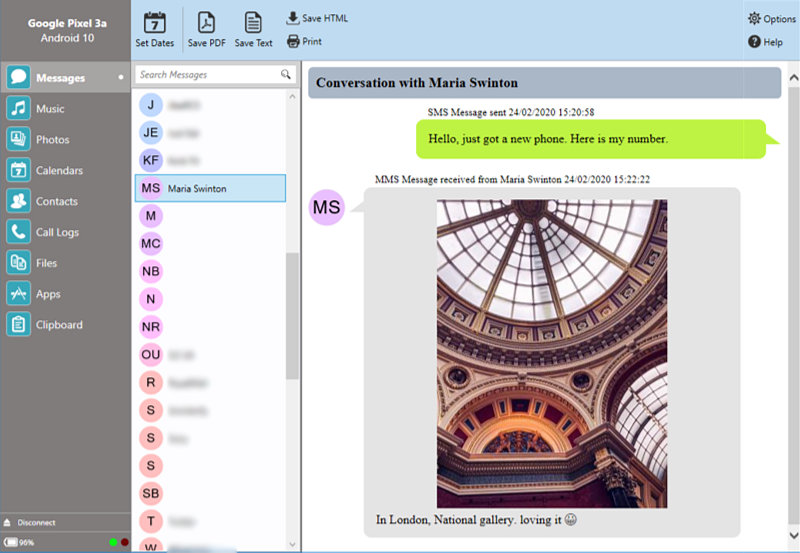
L’avantage de Droid Transfer est que vous pouvez enregistrer toutes les discussions en même temps, ainsi qu’une à la fois. Droid Transfer vous assure que tous les supports de messages multimédias, comme les photos et les vidéos, sont copiés avec vos messages.
Consultez notre guide complet : Comment sauvegarder les messages text Android sur votre ordinateur.
Ou regardez-le en action...
Advantages
- Exportez les discussions en format PDF, HTML ou texte.
- Imprimez les messages pour les conserver en toute sécurité.
- Affichez les messages Android sur votre PC
- Choisissez exactement ce que vous souhaitez enregistrer.
- Possibilité d’accéder à de nombreux autres types de fichiers et de les exporter (contacts, musique, photos, et plus).
- Très bon rapport qualité/prix.
Inconvénients
- Aucune sauvegarde complète en un clic.
- Impossible de restaurer les messages sur un nouveau périphérique.
Enregistrer et transférer des messages WhatsApp
Bien que Droid Transfer puisse accéder à vos SMS et messages multimédias et les copier, il ne peut pas accéder aux messages WhatsApp.
Si vous souhaitez exporter des messages et des discussions WhatsApp vers votre ordinateur, un autre appareil ou même les envoyer à une autre personne, vous pouvez le faire directement à partir de l’application WhatsApp sur votre téléphone Android.
Comment exporter des discussions WhatsApp depuis Android :
- Ouvrez WhatsApp sur votre appareil Android.
- Sélectionnez l’icône Menu > Paramètres.
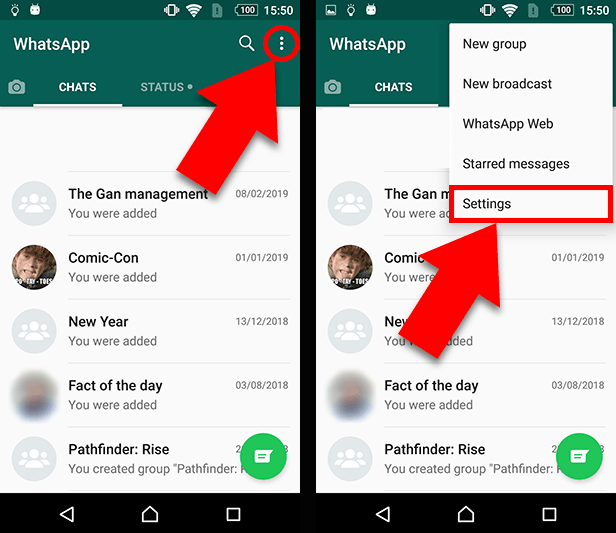
- Appuyez sur « Discussions » dans la liste des paramètres.
- Appuyez sur Historique des discussions > Exporter les discussions.
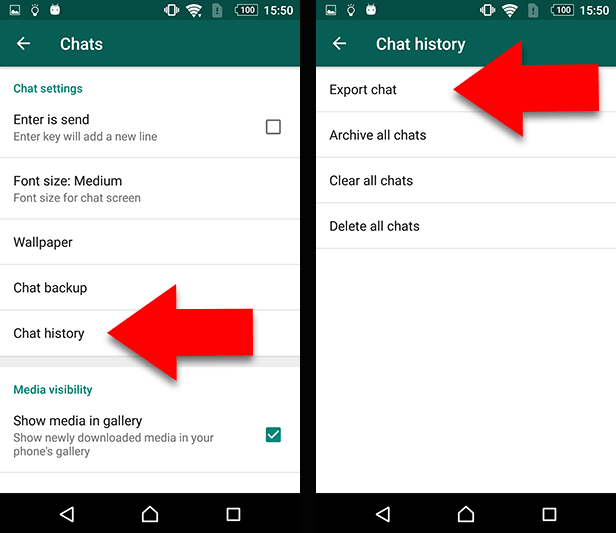
- Choisissez une discussion à exporter.
- Sélectionnez la façon dont vous souhaitez enregistrer votre discussion pour terminer l’exportation.
Lors de l’exportation d’une discussion WhatsApp, vous disposez d’une multitude d’options, notamment l’enregistrement sur Google Drive, Dropbox et OneDrive, ou l’envoi de la discussion par courriel, Gmail ou texte.
Comment sauvegarder des discussions WhatsApp depuis Android :
- Ouvrez WhatsApp sur votre appareil Android.
- Sélectionnez l’icône Menu > Paramètres.
- Appuyez sur « Discussions » dans la liste des paramètres.
- Appuyez sur Sauvegarde des conversations.
- Appuyez sur « Compte » pour sélectionner ou ajouter votre compte Google Drive.
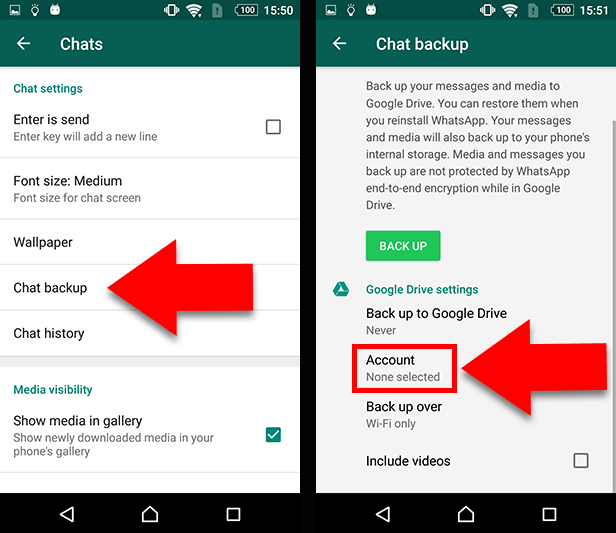
- Cochez « Inclure les vidéos » si vous souhaitez également les exporter.
- Appuyez sur « Sauvegarder » pour sauvegarder vos discussions WhatsApp et vos fichiers multimédias sur Google Drive.
La sauvegarde de vos messages de cette façon vous permet de restaurer vos messages WhatsApp sur votre téléphone si quelque chose se produit. Vous pouvez même utiliser la sauvegarde pour restaurer vos messages et fichiers multimédias sur un autre téléphone!
Advantages
- Exportez les messages WhatsApp directement à partir de l’application.
- Envoyez l’exportation vers l’emplacement de votre choix, y compris les courriels et les espaces de stockage dans le nuage.
- Choisissez les discussions à exporter.
- Option permettant de créer une sauvegarde complète de toutes les discussions et de les restaurer sur un appareil.
Inconvénients
- Impossible d’exporter ou de sauvegarder des messages à partir d’autres applications.
- Impossible de sélectionner un type de fichier d’exportation.
Sauvegarde et restauration de SMS avec votre compte Google
Vous pouvez également souhaiter savoir que vous pouvez effectuer des sauvegardes régulières de votre Android vers votre compte Google. L’application Google One est gratuite, mais vous pouvez mettre à niveau votre compte si vous n’avez plus suffisamment d’espace (15 GB avec un compte gratuit).
Cette méthode est idéale pour les sauvegardes dont vous n’avez pas besoin de vous rappeler de lancer manuellement, mais elle comporte quelques inconvénients. Vous ne pouvez pas afficher le contenu complet de vos sauvegardes (utilisez Droid Transfer dans la méthode 1 pour un accès complet à votre contenu sauvegardé). En outre, les sauvegardes peuvent expirer si vous n’utilisez pas votre appareil pendant un certain temps (57 jours, pour être précis). Il est donc possible que vous perdiez vos données lorsque vous en avez le plus besoin.
Cela étant dit, la sauvegarde de votre Android sur Google est très simple, alors voyons comment le faire. Selon le modèle de votre téléphone et la version d’Android qu’il utilise, ces étapes peuvent différer légèrement :
- Lancez l'application Google One sur votre appareil Android (si vous ne l'avez pas encore, vous pouvez l'obtenir gratuitement sur le Google Play Store).
- Sous « Sauvegarder », appuyez sur Plus > Afficher les détails.
- Si vous avez déjà effectué une sauvegarde, appuyez sur « Afficher les détails ». S’il s’agit de votre première sauvegarde, vous devez appuyer sur « Configurer la sauvegarde des données ».
- Appuyez sur le bouton Gérer la sauvegarde et choisissez les données que vous souhaitez sauvegarder à partir de votre appareil (données de l’appareil, messages multimédias (Android 7.1.1 requis pour la sauvegarde des messages multimédias), photos et vidéos).
- Enfin, appuyez sur « Sauvegarder maintenant » pour lancer votre sauvegarde à l’aide des paramètres souhaités.
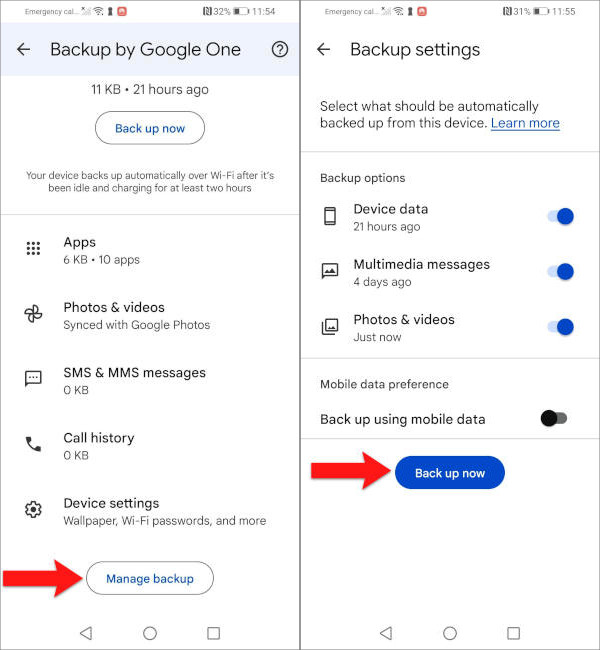
Les sauvegardes ultérieures démarrent automatiquement lorsque votre Android est connecté à l’alimentation et dispose d’une connexion Wi-Fi.
Vous pouvez ensuite vérifier que votre sauvegarde est terminée en vous rendant sur le site Web de Google One. Assurez-vous que vous êtes connecté à votre compte Google et cliquez sur la section « Stockage » à gauche de l’écran. Ici, vous pouvez voir l’espace disponible après votre contenu Google Drive, Gmail et Google Photos.
Sélectionnez la sauvegarde de votre périphérique, puis cliquez sur « Voir détails ». Vous trouverez ici toutes les informations relatives à votre sauvegarde : Nom du périphérique, moment auquel la sauvegarde a été effectuée, tout le contenu sauvegardé, ainsi que la quantité de données sauvegardées dans chaque catégorie.
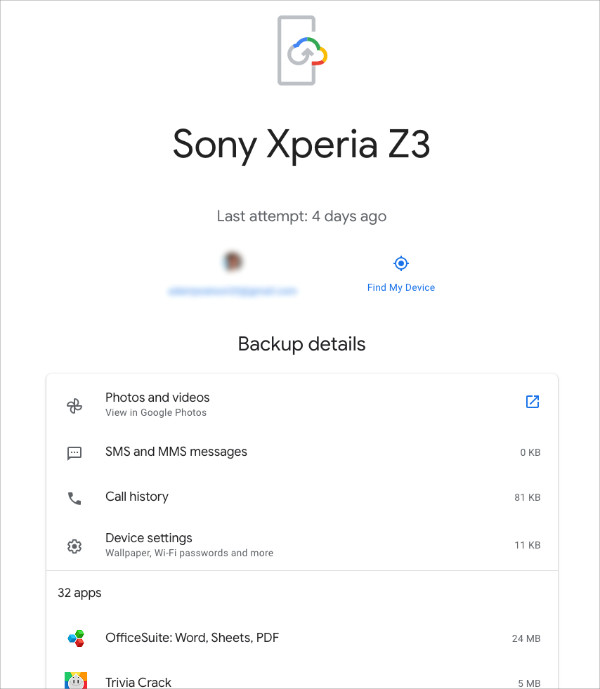
Pour plus d’informations sur les données sauvegardées à l’aide de Google One et sur comment restaurer votre téléphone Android à partir d’une sauvegarde, consultez le Guide de Google.
Advantages
- Possibilité d’effectuer des sauvegardes automatiques ou à la demande.
- Restaurer un Android à partir de votre sauvegarde.
Inconvénients
- Impossible d’afficher, d’exporter ou d’imprimer les messages sauvegardés.
- Choix limité du contenu à sauvegarder.
- Impossible de choisir les discussions/messages à sauvegarder.
- Un stockage gratuit limité dans le nuage peut entraîner des frais coûteux pour l’espace supplémentaire.
Résumé
Et vous y trouverez les 3 meilleures façons de sauvegarder vos SMS, messages multimédias et WhatsApp à partir de votre appareil Android.
Pour bénéficier d’une expérience optimale et d’un contrôle optimal sur votre contenu Android, choisissez Droid Transfer. Vous pouvez choisir exactement ce que vous voulez sauvegarder, et comment.
Si WhatsApp est votre application de messagerie préférée, vous pouvez sauvegarder vos discussions ou les exporter depuis l’application elle-même.
Enfin, pour une sauvegarde complète de votre appareil, utilisez Google One. Si vous perdez ou endommagez votre appareil, vous pourrez restaurer vos messages sur un nouvel appareil.
 Éditeur:
Éditeur:Wide Angle Software