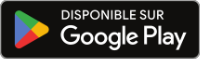Comment connecter votre téléphone Android avec un câble USB.
Ce guide étape par étape vous guidera à travers les étapes sur la façon de connecter votre téléphone Android à votre ordinateur. Pour transférer des données entre votre téléphone et votre ordinateur, vous pouvez soit vous connecter à l’aide de l’USB, comme détaillé dans cet article, ou vous connecter via Wi-Fi.
Connecter avec Droid Transfer via USB
Pour connecter votre appareil Android en utilisant un USB, il y a un peu plus de mesures à prendre que lorsque vous vous connectez à l’aide d’une connexion Wi-Fi. Cependant, si votre connexion Wi-Fi est fragile, le transfert de données peut être lent ou même geler. Si tel est le cas, ou si vous avez un grand nombre de fichiers ou de messages que vous souhaitez transférer, nous vous recommandons plutôt d’utiliser un câble USB.
Tout d’abord, veuillez vous assurer que vous avez téléchargé l’application Droid Transfer sur votre PC et celle de Transfer Companion sur votre téléphone, car les deux sont nécessaires pour permettre à votre PC et votre téléphone Android de communiquer entre eux:
Votre téléphone Android n’a pas besoin d’être ancré pour que Droid Transfer connecte votre appareil. Cependant vous devez activer le Mode développeur et le débogage USB sur votre téléphone. Ne vous inquiétez pas, vous n’avez pas besoin d’avoir l’intention de développer un jeu Android pour activer le Mode développeur et le débogage et il n’y a aucun coût ni conséquence à les activer, sauf pour l’ajout d’un autre menu sur votre téléphone.
Veuillez utiliser la liste ci-dessous pour passer à chaque option :
- Activer le Mode développeur
- Activer le débogage USB
- Connecter votre téléphone et votre PC avec Droid Transfer
Activer le Mode développeur
- Sur votre appareil Android, trouvez et ouvrez les Réglages du menu principal.
- Dans les Réglages, appuyez sur « À propos du téléphone/À propos de l’appareil/À propos ».
- Maintenant, voici la partie plus bizarre, mais suivez-moi... Faites défiler jusqu’à « Numéro de build », et touchez-le 5 ou 6 fois. Votre appareil vous permettra de savoir combien il reste de petits coups.
- Le mode de développement est maintenant activé et vous n’avez pas à répéter cette procédure sauf si vous effectuez une réinitialisation. Qu’est-ce que ça vous fait d’être un développeur?
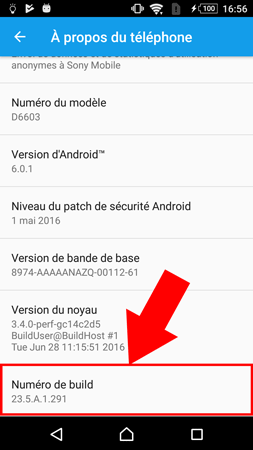
Activer le débogage USB
Maintenant que vous êtes développeur, nous pouvons activer le débogage USB. Ceci est nécessaire afin de vous permettre de déplacer des fichiers entre Android et votre PC en utilisant Droid Transfer.
- Sur votre appareil Android, ouvrez les paramètres encore une fois.
- Faites défiler jusqu’à la nouvelle option « Options de développeur » et appuyez dessus pour l’ouvrir.
- Assurez-vous que les « Options de développeur » sont activées.
- Assurez-vous également que le « Débogage USB » est activé.
- Vous pourriez être invité à confirmer ce changement. Si vous voyez cette fenêtre contextuelle apparaître, veuillez appuyer sur « OK/Appliquer ».
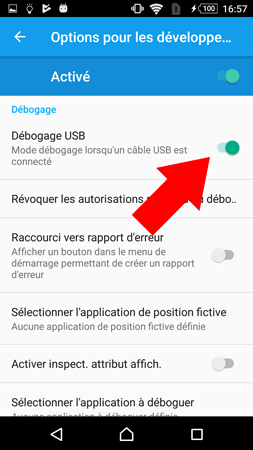
Connecter votre téléphone et votre PC avec Droid Transfer
Maintenant que nous avons terminé la configuration pour le transfert USB, nous pouvons exécuter notre application Droid Transfer!
- Lancez Droid Transfer à partir du bureau de votre ordinateur.
- Lorsque vous voyez l’écran de bienvenue, connectez votre appareil Android au PC à l’aide du câble USB.
- Votre téléphone peut vous inviter à autoriser cette connexion avec cet ordinateur. Si tel est le cas, appuyez sur « OK/Autoriser ».
- Votre appareil peut également demander quelle est la fonction que vous souhaitez exécuter avec l’ordinateur (chargement uniquement, transfert de fichiers, etc...). Nous souhaitons transférer des fichiers, donc choisissez cette option et confirmez.
- Une fois que les permissions ont été accordées, Droid Transfer va connecter votre appareil Android, et automatiquement ouvrir Transfer Companion dessus.
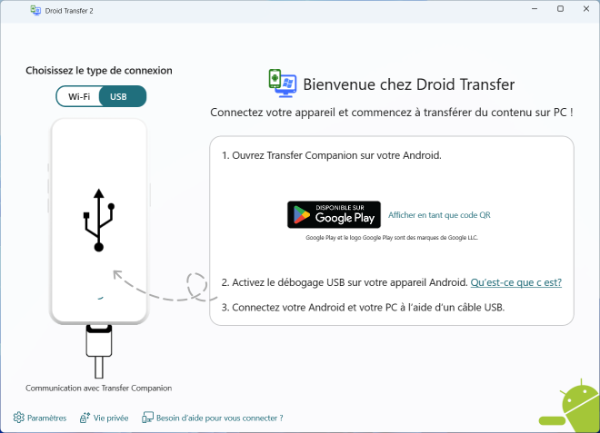
Eureka! Votre téléphone Android est maintenant connecté à Droid Transfer sur votre PC. Vous pouvez maintenant transférer des fichiers entre Android et votre ordinateur.