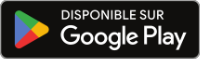Pour activer votre carte SD à l’intérieur de l’application Transfer Compagnon, suivez ces instructions…
- Obtenez Droid Transfer sur votre PC, et Transfer Companion sur votre appareil Android (utilisez les liens ci-dessous).
- Connectez votre appareil Android en suivant les étapes indiquées dans notre Guide de démarrage..
- Appuyez sur l’icône de menu dans le coin supérieur de l’écran de Transfer Companion et appuyez sur « Utiliser la carte SD ».
- Appuyez sur « Parcourir » dans la boîte de message et sélectionnez l’emplacement de votre carte SD.
- Droid Transfer utilisera maintenant la carte SD choisie lors du transfert de fichiers sur votre appareil.
Étapes détaillées
Droid Transfer vous permet de copier votre musique à partir de votre PC ou iTunes vers votre appareil Android. Il permet également de copier d’autres types de fichiers directement à partir de votre PC. Par défaut, le Droid Transfer copiera ces fichiers sur votre périphérique de stockage. Cependant, le stockage de l’appareil n’est peut-être pas votre emplacement préféré si vous avez une carte SD dans votre appareil. Les cartes SD peuvent souvent avoir une capacité de stockage plus grande que celle de l’appareil et peuvent être l’emplacement de stockage de médias.
Exécutez Droid Transfer sur votre PC et connectez-vous à votre appareil Android exécutant Transfer Companion comme décrit dans notre Guide de configuration.
Une fois connecté, appuyez sur l’icône de menu dans le coin supérieur droit de l’écran de l’application Transfer Companion et appuyez sur « Utiliser la carte SD ».
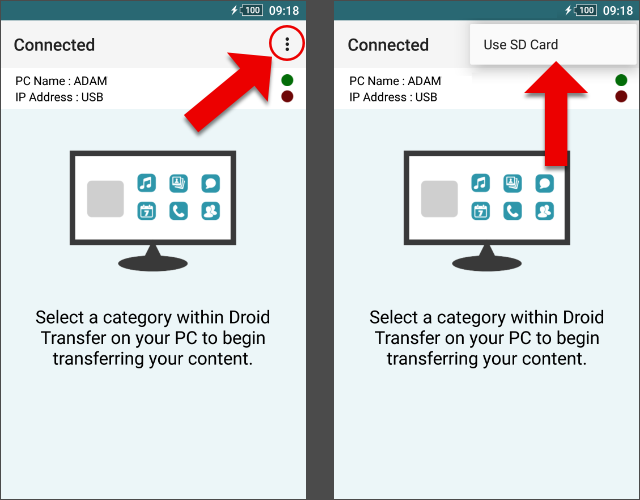
Appuyez sur « Parcourir » dans la boîte de message affichée.
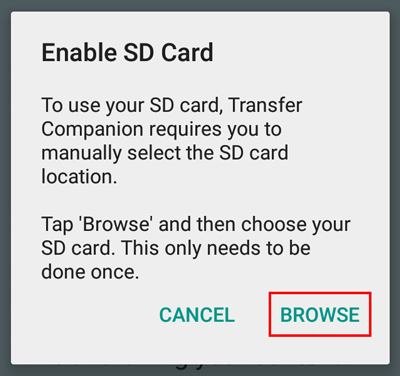
Sélectionnez l’emplacement de votre carte SD. Si votre carte SD n’est pas affichée par défaut, il peut être nécessaire d’appuyer sur l’option « Afficher la carte SD » en suivant les étapes ci-dessous.
Ouvrez le menu en appuyant sur les 3 lignes horizontales en haut de l'écran, puis sélectionnez votre carte SD.
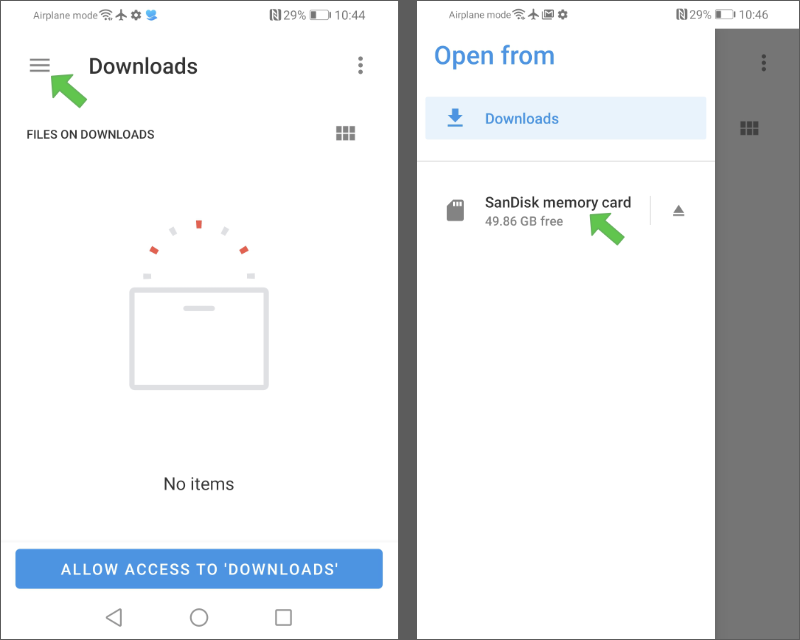
Appuyez sur le bouton en bas de l'écran pour autoriser l'accès à la carte SD, puis appuyez sur « Autoriser » pour confirmer.
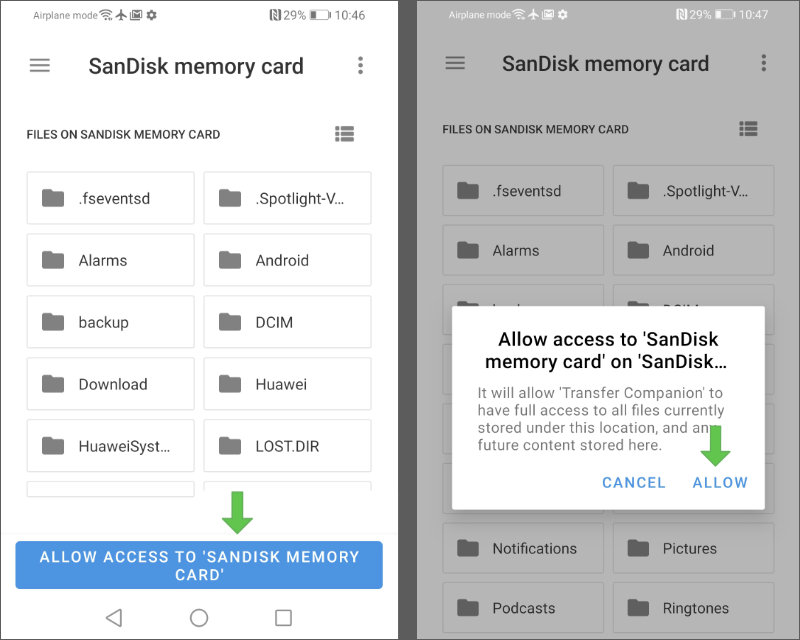
Une fois que votre carte SD a été sélectionnée, le contenu transféré vers votre périphérique via Droid Transfer sera maintenant copié sur la carte SD choisie plutôt que sur votre périphérique de stockage.
Note : vous aurez besoin de Droid Transfer 1.28 (ou supérieur) et Transfer Compagnon 1.75 (ou supérieur) pour tirer parti du stockage de la carte SD. L’option d’utiliser le stockage de la carte SD ne sera pas disponible sur les versions précédentes ou s’il y a une carte SD dans votre appareil.
Quelle est la prochaine étape?
- Comment copier des fichiers à partir du PC sur Android.
- Comment transférer de la musique à partir du PC sur Android.
Pour revenir à l’utilisation du stockage de l’appareil à l’intérieur de l’application Transfer Compagnon, suivez ces instructions…
- Connectez votre appareil Android en suivant les étapes indiquées dans notre Guide de démarrage.
- Appuyez sur l’icône de menu dans le coin supérieur de l’écran de Transfer Companion et appuyez sur « Utiliser le stockage de l’appareil ».
- Droid Transfer utilisera maintenant le stockage de votre appareil lors du transfert de fichiers sur votre appareil.