Dépannage de la connexion USB de Droid Transfer
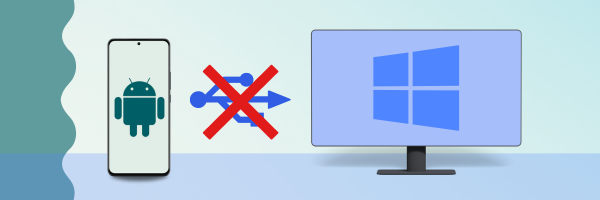
Dans la plupart des cas, il vous suffit de connecter votre câble USB à votre Android et à votre PC pour établir une connexion avec Droid Transfer. Pour plus de détails, consultez notre Guide de démarrage rapide Droid Transfer.
Si vous rencontrez des difficultés avec ce type de connexion, veuillez suivre les étapes de dépannage ci-dessous.
Comment garantir la réussite de la connexion USB avec Droid Transfer
Assurez-vous d’utiliser la dernière version de Droid Transfer 2 ET de Transfer Companion. Pour cela, accédez à Paramètres -> Mises à jour depuis le logiciel.
- Obtenir la dernière mise à jour de Droid Transfer
- Obtenir la dernière mise à jour de l'application Transfer Companion
Remarque: si vous utilisez Droid Transfer 1, vous aurez besoin d'une version plus ancienne de l'application Transfer Companion. Découvrez comment obtenir Transfer Companion 4.
Lorsque vous utilisez Droid Transfer, assurez-vous que votre téléphone reste allumé et que l’application Transfer Companion est visible sur l’écran de votre téléphone. Ne revenez pas à l’écran d’accueil et ne passez pas à une autre application.

Ne scannez pas le code QR dans Droid Transfer lorsque vous vous connectez à l’aide d’une connexion USB. La numérisation du code QR est uniquement nécessaire lors de la connexion Wi-Fi.
Désactivez les données mobiles sur votre appareil Android lorsque vous utilisez Droid Transfer. L’activation des données mobiles peut interférer même avec une connexion câblée. Les données mobiles peuvent être réactivées après la déconnexion de Droid Transfer.
Vérifiez que votre pare-feu Windows est correctement configuré. Veuillez consulter les instructions de configuration du pare-feu Windows pour permettre à Droid Transfer de se connecter à votre téléphone.
Certains problèmes de connexion peuvent également être résolus en redémarrant votre ordinateur et votre appareil Android et essayer de nouveau.
Vérifiez votre configuration USB par défaut sur votre appareil Android. Vous pouvez la trouver dans la section « Réseau » des « Options du développeur » de votre appareil. Assurez-vous que la configuration USB est définie sur « Aucune donnée » ou « Chargement uniquement » et non sur « Transfert multimédia ». Si Transfert multimédia est sélectionné, Droid Transfer risque de ne pas se connecter à votre appareil.

Vérifiez que votre appareil Android est détecté dans l’Explorateur de fichiers Windows lorsqu’il est connecté. Si votre périphérique ne s’affiche pas ici, il est probable qu’il y ait un problème avec le câble USB, le port USB ou les pilotes USB.
Si le téléphone n’est pas détecté par l’ordinateur, essayez un autre câble USB pour la connexion. Essayez également de connecter le câble à un autre port USB de votre ordinateur en cas de problème avec le port que vous essayez.Enfin, vérifiez que les pilotes USB de votre périphérique sont installés sur votre PC. Vous devriez pouvoir télécharger le pilote USB de votre périphérique sur le site Web du fabricant. Par exemple, je pourrais télécharger un pilote USB Samsung Galaxy à partir du site Web de Samsung ou des pilotes LG Universal Mobile à partir du site Web de LG. Assurez-vous que Droid Transfer est fermé sur votre PC pendant l’installation, puis relancez-le une fois les pilotes installés.
